Kuigi Apple lisas lõpuks toe avakuva vidinad paar aastat tagasi oli see alles iOS 16 et need lõpuks teieni jõudsid lukustusekraan, mis võimaldab teil kiiresti näha kõike alates ilmast ja lõpetades ülesannete nimekirjaga, eelseisvate kohtumistega ja muuga – kõike seda ilma iPhone'i lukust lahti võtmata.
Sisu
- Kuidas lisada iOS 16 lukustuskuvale vidinaid
- Kuidas eemaldada vidinaid oma iPhone'i lukustuskuvalt
Soovitatavad videod
Lihtne
5 minutit
iPhone 8 või uuem
iOS 16
Kuigi lukustuskuva vidinad on kasulikud kogu iPhone'i tootevalikus, andsid need iPhone 14 Pro ja iPhone 14 Pro Max uued supervõimed, tänu suurepärane uus alati nähtav ekraan mis nendel mudelitel ilmnes.
Nüüd, kui iOS 16 on mõnda aega väljas olnud, pole lukustuskuva vidinaid toetavatest rakendustest puudust. Loomulikult hõlmavad need Apple'i sisseehitatud rakendusi, nagu ilm, kalender, meeldetuletused, tegevus ja palju muud, ning paljusid kolmandate osapoolte rakendusi, nagu Facebook Sõnumitooja, Google kaardid, Gmail, Fantastical, Things ja isegi
ChatGPT ja vahemaa vidin mis võimaldab teil näha, kui lähedal või kaugel olete kallimale.Peaksite teadma, et need erinevad vidinad, mille saate oma avakuvale panna, nii et te ei pääse tingimata sama tüüpi vidinatele juurde ja mõned rakendused, millel on võimelised avakuva vidinad, ei pruugi siiski lukustuskuva vidinaid pakkuda. Lukustuskuva vidinad on ka piiratumad kui nende avaekraani analoogid, esitades teavet palju väiksema ühevärvilise paigutusega.
Samuti ei saa te kogu lukustuskuva vidinatega krohvida; Apple piirab need ühe reaga kuni nelja ruudukujulise vidinaga, kahe ristkülikukujulise vidinaga või kolme vidinaga, kui soovite mõlemat suurust kombineerida. Hea uudis on see, et saate mitu lukustuskuva erinevate vidinatega ja isegi siduda need nendega Fookusrežiimid, et saaksite hoida oma vidinaid kohandatuna erinevatele kohtadele ja mõtteviisidele, millesse te kogu päeva jooksul sattute.

Kuidas lisada iOS 16 lukustuskuvale vidinaid
Vidinate lisamine iPhone'i lukustuskuvale toimub samamoodi nagu lukustuskuva mis tahes osa muutmine. See erineb veidi sellest, mis Apple'il oli varasematel aastatel, kuid see peaks olema piisavalt lihtne, kui olete sellega harjunud.
Samm 1: Redigeerimisrežiimi sisenemiseks valige oma iPhone'i lukustuskuval pikalt (vajutage ja hoidke all) mis tahes tühja kohta.
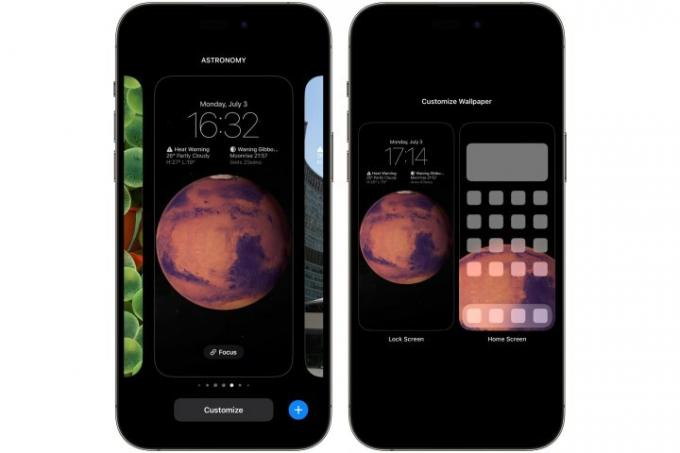
2. samm: Siit valige Kohanda ja vali Lukustusekraan vasakul pool.

Seotud
- Olen raevukas, kui iPhone 15 Pro ei saa seda funktsiooni
- Kuidas oma iPhone'is kellegi teise Apple ID-st lahti saada
- Apple'i uusim iPhone SE saab täna 149 dollari eest teie päralt
3. samm: Valige Lisa vidinad kella all olevast kastist.

4. samm: Ilmub vidinavalija, mis kuvab mõned soovitatud vidinad, mida saate kiiresti lisada, ning seejärel tähestikuline loend kõigist teie iPhone'i installitud rakendustest, mis toetavad lukustuskuva vidinaid.
5. samm: Kui soovituste hulgas kuvatakse vidin, mida soovite lisada, valige see, et lisada see kella all olevasse vidinasalve.

6. samm: Muul juhul kerige rakenduste loendi sirvimiseks alla. Kui leiate rakenduse, millest soovite vidina lisada, valige see, et näha selle rakenduse jaoks saadaolevaid lukustuskuva vidinaid. Kui saadaval on mitu vidinat, saate lisavalikute nägemiseks pühkida paremale.
7. samm: Täiendavate vidinate lisamiseks korrake samme 5 ja 6. Nagu varem mainisime, saate lisada kuni neli väikest vidinat, kaks suurt vidinat või ühe suure vidina ja kaks väikest. Lisatavad vidinad paigutatakse automaatselt ja paigutus on pisut piirav. Saate ümber järjestada väiksemaid vidinaid või kaks suuremat vidinat, kuid suurem vidin peab alati olema väiksemate vasakul küljel.
8. samm: Kui olete soovitud vidinad valinud, valige X nupp vidinavalija paremas ülanurgas ja seejärel valige Valmis ülevalt paremalt lõpuni. Kui teete uut lukustuskuva, näete Määra tapeedipaariks — valige see ja salvestage.

Kuidas eemaldada vidinaid oma iPhone'i lukustuskuvalt
Olenemata sellest, kas soovite lukustuskuva puhastada või lihtsalt eemaldada mõned vidinad, et teha ruumi erinevatele vidinatele, saate oma vidinate paigutust muuta sama lihtsalt kui vidinaid esmalt lisades.
Samm 1: Redigeerimisrežiimi sisenemiseks valige oma iPhone'i lukustuskuval pikalt (vajutage ja hoidke all) mis tahes tühja kohta.
2. samm: Siit valige Kohanda ja vali Lukustusekraan vasakul pool.
3. samm: Valige vidina ala. The Lisa vidinad ilmub valija.
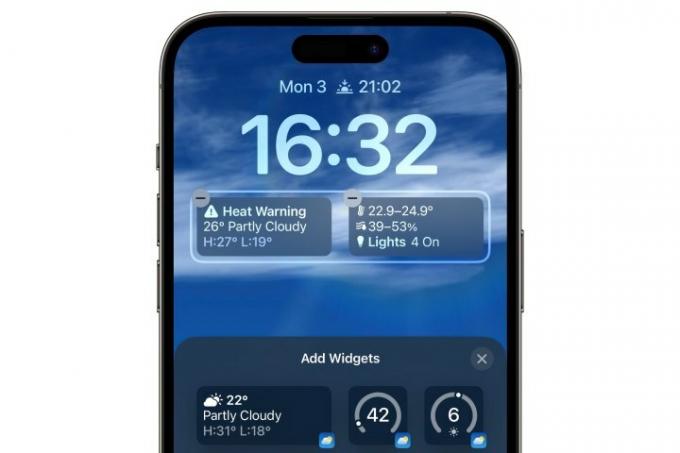
4. samm: Valige miinusmärk (-) selle vidina vasakus ülanurgas, mille soovite eemaldada. Samuti saate vidina vidinate salvest välja lohistada. Korrake seda kõigi teiste vidinate puhul, mille soovite eemaldada.
5. samm: Kui soovite eemaldada eemaldatud vidinate asemel uue vidina, järgige eelmises jaotises toodud juhiseid. Vastasel juhul valige X nupp vidinavalija paremas ülanurgas ja seejärel valige Valmis ülevalt paremalt, et lõpetada.
Kuigi iOS 16 vidinad on suurepärane algus, on veel arenguruumi. Näiteks võib Apple lubada teil neid kohandada, lisades lukustuskuvale veelgi rohkem vidinaruumi, mitte piiratud nelja. Samuti, kuigi olete võib-olla seda kuulnud iOS 17 lisab interaktiivseid vidinaid, see on ainult avaekraani vidinate jaoks. Siiani ei paista, et Apple teeb selle aasta tarkvaraväljaannetega iPhone'i lukustuskuva vidinatega suurt midagi, kuid hea uudis iPadi fännidele on see, et Apple'i tahvelarvuti liitub iPadOS 17-ga lukustuskuva peoga.
Toimetajate soovitused
- Äsja müüdi oksjonil meeletu summa eest iPhone
- Kuidas iPadOS 17 beetaversiooni kohe oma iPadi alla laadida
- Kuidas kohe oma iPhone'i iOS 17 beetaversiooni alla laadida
- Amazon Prime Day puhul on allahinnatud tonni ametlikke iPhone'i ümbriseid
- Kuidas muuta reaalajas foto oma iPhone'is videoks
Uuendage oma elustiiliDigitaalsed suundumused aitavad lugejatel hoida silma peal kiirel tehnikamaailmal kõigi viimaste uudiste, lõbusate tooteülevaadete, sisukate juhtkirjade ja ainulaadsete lühiülevaadetega.




