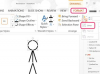Arvutis suurte muudatuste tegemiseks peate läbima BIOS-i.
Pildi krediit: miguelangelortega/Moment/GettyImages
Kui teil on vaja juurdepääsu põhilisele sisend-/väljundsüsteemile (BIOS), avaneb sülearvuti käivitamisel õige klahvi vajutamiseks väike aken. See võti erineb olenevalt sülearvuti tootjast ja mudelist, nii et protsess ASUSe sülearvuti BIOS-i sisestamine erineb veidi Toshiba, Delli või muu omast tootja seade.
Kui soovite midagi teha, näiteks muuta arvuti käivituskohta või riistvara aktiveerida või desaktiveerida, peate selle tegemiseks sisenema BIOS-i. Kui olete õppinud mõnda meetodit oma masinas BIOS-i juurdepääsuks, saate teha muudatusi, kui neid vaja läheb.
Päeva video
F2, ASUS Enter-BIOS-võti
Enamiku ASUSe sülearvutite puhul on BIOS-i sisenemiseks kasutatav võti F2 ja nagu kõigi arvutite puhul, sisestate BIOS-i arvuti käivitumise ajal. Erinevalt paljudest sülearvutitest soovitab ASUS aga vajutada ja hoida all klahvi F2 enne lülitate toite sisse. Hoidke klahvi all, kuni kuvatakse BIOS-i ekraan; vastasel juhul ei pruugi teie sülearvuti tuvastada, et soovite BIOS-i siseneda, ja võib tavapärasel viisil käivituda.
F2 on traditsiooniline ASUSe juurdepääsu-BIOS-võti, kuid kui see teie sülearvuti jaoks ei tööta, võite proovida ka teisi võimalusi.
Alternatiivsed valikud
Mõne ASUSe sülearvutimudeli puhul peate võib-olla BIOS-i sisenemiseks kasutama teist võtit. Kõige tavalisem alternatiivne klahv on "Kustuta" klahv, kuid kui see ei tööta, proovige klahvi "Insert". Harvadel juhtudel on õige klahv F10.
Nagu standardse F2 meetodi puhul, hoidke neid klahve enne toite sisselülitamist all. BIOS-i sisenemise aken hõlmab aega toite sisselülitamise ja sülearvuti operatsioonisüsteemi käivitamise vahel. See on ainus kord, kui saate BIOS-i siseneda, mistõttu on nupu all hoidmine enne toite sisselülitamist tõhus viis BIOS-i sisenemiseks.
BIOS Windows 10-st
Alates operatsioonisüsteemist Windows 8 on Microsoft lisanud valikud, et hõlbustada BIOS-i sätetesse sisenemist. Kui otsite Windows 10 jaoks ASUSe BIOS-i võtit, saate kasutada teistsugust lähenemist. Klõpsake menüül "Start" (Windowsi ikoon töölaua vasakus alanurgas) ja seejärel valige hammasrattaikoon, mille juurde minna "Seaded." Valige kuvatavate suvandite hulgast "Uuendus ja turvalisus" ja valige järgmisest vasakus servas vahekaart "Taastamine". aken.
Kerige alla jaotiseni "Täpsem käivitamine" ja klõpsake "Taaskäivita kohe". See toiming taaskäivitab teie arvuti ja viib teid Windowsi tavapärase käivitamise asemel alglaadimisvalikute ekraanile. Valige "Tõrkeotsing", seejärel "Täpsemad suvandid" ja minge jaotisse "UEFI püsivara sätted". Klõpsake "Restart" ja teie arvuti taaskäivitub ja viib teid BIOS-i.
BIOS operatsioonisüsteemidest Windows 8 ja 8.1
Windows 10 jaoks kirjeldatud protsess töötab Windows 8 või 8.1 masinates samamoodi, kuid õige valiku juurdepääsu osas on väike erinevus. Avage Charmsi riba, vajutades koos klahve "Windows" ja "C", seejärel valige ikoon "Seaded". Avage "Muuda arvuti sätteid" ja seejärel Windows 8 kasutajate jaoks vahekaardil "Üldine", leidke "Täpsem käivitamine" ja klõpsake "Taaskäivita kohe". Windowsi jaoks 8.1 kasutajad, kui olete jõudnud jaotisse "Arvuti sätted", valige "Värskendamine ja taastamine", seejärel "Taastamine" ja valige jaotises "Täpsem käivitamine" "Taaskäivita kohe". osa.
Ülejäänud protsess on nagu kirjeldatud Windows 10 puhul: "Tõrkeotsing", "Täpsemad suvandid", "UEFI püsivara sätted" ja seejärel "Taaskäivita".