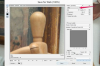Sülearvutid pakuvad mugavat lahendust mobiilseks andmetöötluseks. E-kirjade ülekandmine vanemast arvutist uuemasse või meilikontode ühendamine ühte arvutisse saab teostada välise kõvaketta abil. Microsoft Outlooki ekspordi- ja arhiveerimisfunktsioonid võimaldavad kasutajatel e-kirju, isiklikke aadressiraamatuid ja kalendreid arvutite vahel üle kanda, ruumi vähendada või varufaile luua. Outlooki kasutatav pst-failivorming hõlbustab tarkvara või operatsioonisüsteemide uuendamisel arvutite vahel edastamist.
Ekspordi Outlook Mail arhiivi
Samm 1
Importimise ja ekspordi viisardi käivitamiseks valige Outlooki ülemise menüüriba jaotises "Fail" "Import ja eksport". Valige teostatavate toimingute loendist "Ekspordi faili". Klõpsake nuppu "Järgmine".
Päeva video
2. samm
Valige failitüüpide loendist "Isikliku kausta fail (.pst)". Klõpsake nuppu "Järgmine".
3. samm
Valige kaustade loendist oma sisendkaust ja märkige ruut valiku "Kaasa alamkaustad" kõrval. Klõpsake nuppu "Järgmine".
4. samm
Sihtkausta või töölaua valimiseks klõpsake nuppu "Sirvi". Impordi- ja ekspordiviisardi juurde naasmiseks klõpsake nuppu "OK". Tippige eksporditava faili nimi, lisage failinimesse laiend "pst" ja tehke duplikaatide jaoks suvand (nt "Luba luua duplikaate"). Klõpsake nuppu "Lõpeta".
5. samm
Avage eksporditud faili sisaldava kausta aken. Avage teine aken, mis sisaldab teie välist kõvaketast või USB-mälupulka (välistele draividele pääsete juurde Start-menüü jaotises "Minu arvuti"). Koopia loomiseks lohistage eksporditud fail salvestusseadmesse. Eemaldage salvestusseade turvaliselt ja katkestage ühendus arvutiga.
Meilide arhiveerimine Outlookis
Samm 1
Arhiiviviisardi käivitamiseks valige ülemisel menüüribal "Fail" all "Arhiiv". Valige raadionupp valiku "Arhiveeri see kaust ja kõik alamkaustad" kõrval. Valige kalendri rippmenüüst oma kuupäev (vaikimisi on tänane kuupäev).
2. samm
Klõpsake nuppu "Sirvi" ja valige sihtkaust või töölaud. Tippige faili nimi ja kinnitage, et failitüüp on "Isiklike kaustade fail". Kui on määratud mõni muu failitüüp, valige rippmenüüst "Salvesta kui tüüp" "Isiklike kaustade fail". Arhiiviviisardisse naasmiseks klõpsake nuppu "OK".
3. samm
Arhiveerimise alustamiseks klõpsake nuppu "OK". Oodake, kuni arhiveerimisprotsess lõpeb – arhiivi loomise ajal kaovad teie meilid teie postkastist.
4. samm
Avage eksporditud faili sisaldava kausta aken. Avage teine aken, mis sisaldab teie välist kõvaketast või USB-mälupulka (välistele draividele pääsete juurde Start-menüü jaotises "Minu arvuti"). Koopia loomiseks lohistage eksporditud fail salvestusseadmesse. Eemaldage salvestusseade turvaliselt ja katkestage ühendus arvutiga.
Edastage ja importige Outlook Mail teise arvutisse
Samm 1
Ühendage väline kõvaketas või sisestage USB-mälupulk arvuti vastavasse pessa. Käivitage MS Outlook rakendus ja valige ülemisel menüüribal "Fail" alt "Import ja eksport", et käivitada impordi- ja ekspordiviisard.
2. samm
Valige toimingute loendist "Impordi teisest programmist või failist". Klõpsake nuppu "Järgmine".
3. samm
Valige failitüüpide loendist "Isikliku kausta fail (.pst)". Klõpsake nuppu "Järgmine".
4. samm
Eksporditud faili leidmiseks salvestusseadmest klõpsake nuppu "Sirvi". Klõpsake nuppu "Ava". Valige raadionupp valiku kõrval, et suunata duplikaatide käsitlemine (näiteks valige "Asenda duplikaadid imporditud üksustega"). Klõpsake nuppu "Järgmine".
5. samm
Kui protsess on lõppenud, klõpsake impordi- ja ekspordiviisardist väljumiseks nuppu "Lõpeta". Teie kirjakaustadesse ilmub eraldi arhiivifail. Saate valida ja lohistada üksusi ja kaustu oma postkasti. Väljutage salvestusseade turvaliselt ja ühendage lahti väline draiv.
Näpunäide
Ärge unustage kausta Saadetud. Meilide arhiveerimiseks või eksportimiseks kaustas Saadetud on vaja luua eraldi fail (st eksportida või arhiivida) ja seejärel importida.