Modellide palkamine PowerPointi projekti jaoks poseerimiseks võib olla aeganõudev ja kulukas. Pulgamehi seevastu on lihtne kokku panna, nendega on odav töötada ja nad võivad tundide kaupa samas kohas seista. Kasutage jooni ja ovaali, et luua rakenduses PowerPoint 2013 oma pulgamees.
Teie pulgamehe kokkupanek
1. samm: joonistage torso
Klõpsake tühjal PowerPointi slaidil ikooni Sisesta vahekaart, valige Kujundid ja klõpsake esimest Liin jaotises Jooned. See on tavaline sirgjoon ilma noolteta. Lohistage kursorit slaidil üles või alla, vajutades samal ajal nuppu Shift võti pulgamehe rindkere ja kõhu joonistamiseks. Tehke nöör nii pikk, kui vajate, kuid see ei tohiks olla kõrgem kui pool liumäe kõrgusest, et saaksite kasutada pead ja jalgu.
Päeva video
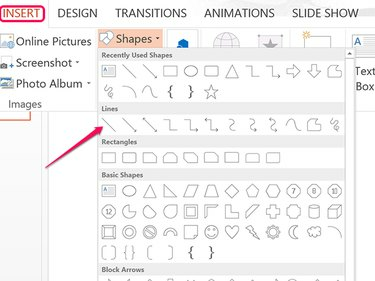
Pildi krediit: Ekraanipilt Microsofti loal.
2. samm: lisage paar naela
Paremklõpsake real ja klõpsake nuppu Kontuuriikoon. Valige pulgamehe värv ja seejärel klõpsake nuppu Kaalu valik ja valige 6-punktine joone paksus.
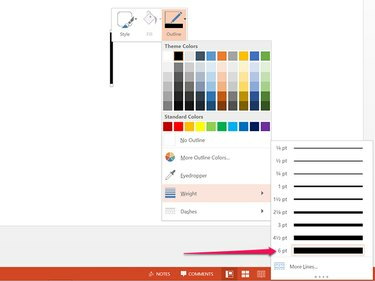
Pildi krediit: Ekraanipilt Microsofti loal.
3. samm: lööge jalga
Vajutage Ctrl-C ja Ctrl-V samal ajal kui torso on endiselt valitud slaidile teise rea kopeerimiseks ja kleepimiseks. Klõpsake nuppu Joonistustööriistade vorming vahekaarti ja klõpsake väikest nuppu Pöörake ikooni.
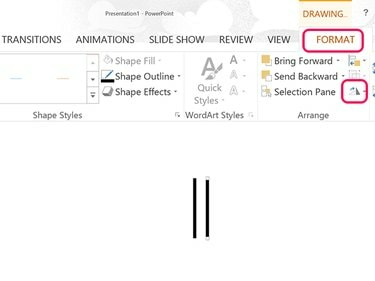
Pildi krediit: Ekraanipilt Microsofti loal.
4. samm: pöörake jalga
Klõpsake nuppu Pöörake menüü ja tüüp -15 tekstiväljal, et jalg paremale pöörataks. Kui soovite seda veidi rohkem pöörata, proovige seda kasutada -17 või -19 kraadid. Lohistage jalga nii, et reieluu ülaosa puudutab torso alaosa.
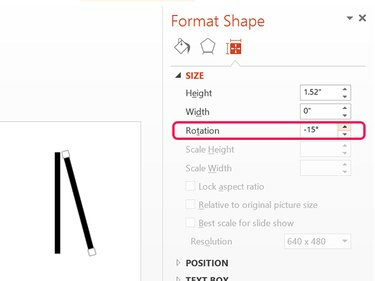
Pildi krediit: Ekraanipilt Microsofti loal.
5. samm: lisage veel mõned jäsemed
Vajutage Ctrl-V torso teise koopia lõikepuhvrisse kleepimiseks, et seda kasutada vasaku jalana. Pöörake seda jalga 15 kraadi, nii et see pöördub vasakule.
Kopeerige ja kleepige iga jalg ning liigutage koopiad üles, et need toimiksid kätena. Asetage käed nii, et need oleksid kaelaga ühendatud.
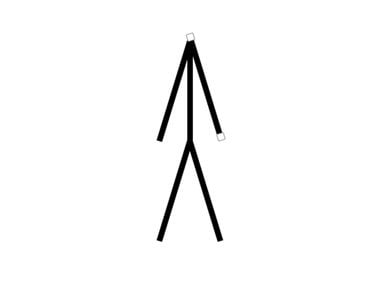
Pildi krediit: Ekraanipilt Microsofti loal.
6. samm: hüppa pähe
Klõpsake nuppu Sisesta vahekaarti ja valige Ovaalne või Naerusuu kuju. Lohistage kursor üle kaela, vajutades samal ajal nuppu Shift võti ringi joonistamiseks. Pärast pea lohistamist nii, et see ühenduks kaelaga, paremklõpsake ringil selle vormindamiseks. Klõpsake nuppu Täida ikooni ja valige Täitmata. Klõpsake nuppu Kontuur ikooni ja kasutage sama värvi ja joone paksust, mida kasutasite kehajoonte jaoks.
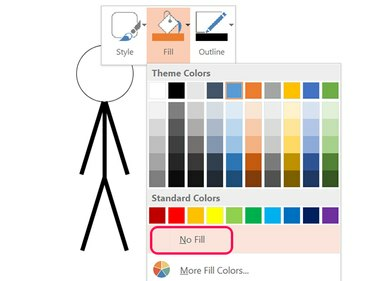
Pildi krediit: Pilt Microsofti loal.
7. samm: pange tükid kokku
Vajutage Ctrl-A et valida kõik pulgamehe tükid. Klõpsake nuppu Joonistustööriistade vorming menüüst valige Grupp ikooni ja seejärel klõpsake Grupp. Nüüd, kui tükid on kokku rühmitatud, saate pulgamehe liigutada või kõik ta korraga teistele slaididele kopeerida ja kleepida.

Pildi krediit: Ekraanipilt Microsofti loal.
Pulgamehe liigutamine esitluses
Kui panete pulgamehe mitmele slaidile, saate luua animatsiooniefekti. Lihtsalt kopeerige rühmitatud tükid ja kleepige need igal slaidil samasse kohta. Jäsemete liigutamiseks või suuruse muutmiseks või pea muutmiseks lahutage tükid rühmitusest, klõpsates nuppu Grupp ikooni Joonistustööriistade vorming menüü ja valimine Lahutage rühmitamine.
Et oleks lihtsam pulgamehe sisse asetada iga slaidi jaoks sama koht, lubada Juhendid valikus Vaade Pael.
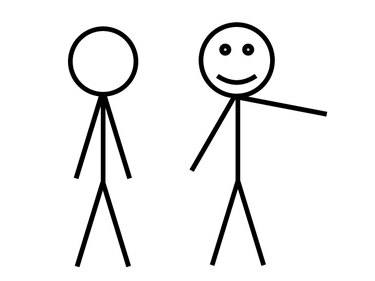
Pildi krediit: Pilt Microsofti loal.



