Los sistemas operativos como Windows 7, 8 y 8.1 le permiten reproducir sonidos mientras navega por archivos y carpetas, o cuando realiza ciertas acciones como abrir o cerrar aplicaciones. Utilice el panel de configuraciones de sonido para seleccionar manualmente las acciones para las que desea escuchar sonidos al interactuar con el mouse.
Paso 1
Haga clic derecho en el Volumen en la bandeja del sistema y luego seleccione Sonidos.
Video del día
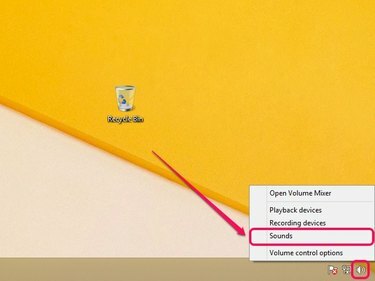
Aparece el panel de configuraciones de sonido.
Credito de imagen: Imagen cortesía de Microsoft
Paso 2
Haga clic en el Sonidos pestaña. La sección Eventos del programa enumera varios eventos que pueden reproducir sonidos mientras interactúa con ellos usando el mouse.
- Iniciar navegación: abrir archivos y carpetas con el Explorador de archivos o el Explorador de Windows
- Cerrar programa - Cerrar aplicaciones
- Maximizar: maximizar aplicaciones
- Minimizar: minimizar aplicaciones
- Comandos de menú: selección de elementos en menús contextuales.
- Programa abierto - Apertura de aplicaciones
- Restaurar: restaura la aplicación después de minimizar
- Restaurar hacia abajo: restaura la aplicación a su tamaño normal
- Seleccionar: seleccionar elementos en el escritorio
Por ejemplo, para reproducir sonidos de clic mientras navega por archivos y carpetas a través del Explorador de archivos (Explorador de Windows en Windows 7), seleccione Iniciar navegación.

Eventos del programa enumera varios eventos del programa.
Credito de imagen: Imagen cortesía de Microsoft
Paso 3
Abre el Sonidos menú, y luego seleccione Inicio de navegación de Windows de la lista de sonidos disponibles.

El sonido de inicio de navegación de Windows produce un sonido de clic distintivo.
Credito de imagen: Imagen cortesía de Microsoft
Propina
Pruebe los distintos sonidos utilizando el Prueba botón.
Para eliminar el sonido de un evento, seleccione el evento y luego seleccione Ninguno en el menú Sonidos.
Paso 4
Hacer clic Solicitary luego haga clic en OK para guardar los cambios.
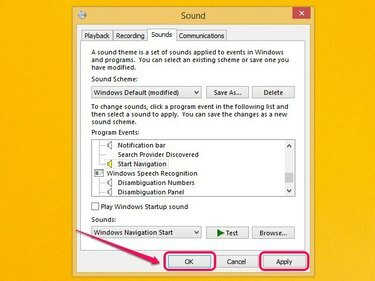
Los cambios se aplican instantáneamente y no requieren reiniciar la computadora.
Credito de imagen: Imagen cortesía de Microsoft
Propina
Para volver a la configuración predeterminada, haga clic en el menú desplegable en Combinación de sonido y luego seleccione Ventanas por defecto. También puede guardar varios esquemas de sonido haciendo clic en el Guardar como, que luego puede seleccionar en el menú desplegable Sound Scheme.




