Muchas personas ahorran dinero al optar por el modelo de menor almacenamiento cuando compran un nuevo teléfono inteligente o tableta Android. Los fabricantes tienden a cobrar de más por el almacenamiento adicional, por lo que a menudo parece un buen lugar para ahorrar dinero. Pero las aplicaciones y los juegos son cada vez más grandes y a todos nos gusta tomar fotografías y grabar videos. La desafortunada verdad es que 64 GB o incluso 128 GB de almacenamiento pueden llenarse alarmantemente rápido. ¿Qué haces cuando no queda espacio en tu dispositivo? ¿Cómo se libera espacio adicional? Nuestra guía tiene las respuestas.
Utilice una tarjeta MicroSD

Muchos fabricantes de teléfonos inteligentes han abandonado la ranura, pero si tienes la suerte de tener una, una tarjeta MicroSD es definitivamente la forma más fácil de agregar espacio de almacenamiento a tu dispositivo. Si puedes usar una tarjeta MicroSD, puedes enganchar 128 GB adicionales por menos de $30. Es importante
elige una buena tarjeta MicroSD Sin embargo, con velocidades de lectura y escritura decentes. No caiga en la tentación de elegir una tarjeta únicamente por el precio y asegúrese de obtener una tarjeta Clase 10, UHS (1 o 3).Contenido
- Utilice una tarjeta MicroSD
- Usar USB OTG
- Deshazte de aplicaciones y datos de aplicaciones
- Borra el caché de tu aplicación
- Transmita música, películas y otros contenidos
- Eliminar archivos antiguos
- Eliminar mensajes antiguos
- Verifique la configuración en aplicaciones como Facebook
- Limitar el tamaño de fotos y vídeos.
- Haga una copia de seguridad de sus datos en la nube
- Utilice un administrador de almacenamiento o un limpiador
- Realizar un restablecimiento de fábrica
Vídeos recomendados
No podrá mover todas las aplicaciones a su nueva tarjeta, pero con versiones anteriores de Androide —
si estas corriendo
Además, los dispositivos que ejecutan
Usar USB OTG

Incluso si no tiene una ranura para tarjetas MicroSD, aún puede usar una unidad flash USB o un disco duro externo para ampliar su capacidad de almacenamiento. Asegúrate de que tu dispositivo sea compatible con USB On The Go (OTG) y consigue un Cable USB OTG. Ahora puede conectar una unidad USB, una tarjeta MicroSD con un adaptador o un disco duro externo y usarlo para almacenar sus archivos de respaldo. Incluso puedes reproducir archivos de vídeo directamente desde los dispositivos antes mencionados.
Deshazte de aplicaciones y datos de aplicaciones




Si echas un vistazo en Configuración > Aplicaciones, o Configuración > Aplicaciones y notificaciones, verá una lista de todo lo que está instalado en su dispositivo y cuánto espacio ocupa cada aplicación o juego. Si no usas una aplicación en particular regularmente, entonces desinstálalo. Siempre podrás descargarlo e instalarlo la próxima vez que lo necesites.
Las aplicaciones también ocuparán más espacio a medida que las utilices. Si tocas una aplicación individual en Configuración > Aplicaciones/Aplicaciones y notificaciones, entonces deberías ver la opción para Borrar datos. Si estas usando
Borra el caché de tu aplicación



Algo que puedes borrar sin ningún riesgo es el caché. Para las aplicaciones que no usas con frecuencia, vale la pena limpiar este espacio. Puede hacer esto individualmente para cada aplicación a través de Configuración > Aplicaciones > [Tu aplicación] > Almacenamiento (o Almacenamiento y caché) > Borrar caché. También hay una opción que le permite elimina todos tus datos almacenados en caché de una vez en Configuración > Almacenamiento. Depende de tu
algunos mayores
Transmita música, películas y otros contenidos

Si quieres evitar quedarte sin espacio de almacenamiento en tu
Eliminar archivos antiguos



Si tiene documentos, vídeos u otros archivos antiguos en su
Si tienes un teléfono Google Pixel, ve a Configuración > Almacenamiento > Administrar almacenamiento Lo llevará a Archivos de Google, que le presentará opciones para liberar espacio, como eliminar duplicados, archivos temporales, archivos descargados y capturas de pantalla antiguas. Si tienes un Samsung Galaxy reciente, puedes ir al Samsung carpeta en la pantalla de inicio y luego Mis archivos > Almacenamiento interno. Esto le permitirá eliminar archivos según la categoría (por ejemplo, documentos, copias).
Recuerde echar un vistazo también al interior de aplicaciones específicas. Si utiliza una aplicación de edición de fotografías o un escáner de documentos, por ejemplo, puede terminar con archivos duplicados o archivos más antiguos que probablemente haya olvidado.
Eliminar mensajes antiguos
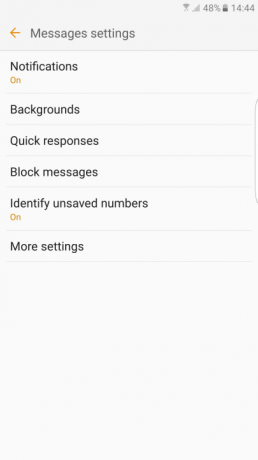

También debes examinar tus mensajes y eliminar todo lo que no sea importante, especialmente si tiene un archivo adjunto. La mayoría de los dispositivos también te darán la opción de eliminar automáticamente los mensajes antiguos. Por ejemplo, en un teléfono Samsung, abra la aplicación Mensajes y toque Más > Configuración > Más configuraciones y asegúrate Eliminar mensajes antiguos está activado.
Verifique la configuración en aplicaciones como Facebook




Las aplicaciones que utiliza a menudo descargan archivos automáticamente y pueden consumir más almacenamiento del que le gustaría. Incluso si limpias como sugerimos en nuestros otros consejos, aplicaciones como Facebook, por ejemplo, comenzará a llenar su almacenamiento nuevamente inmediatamente. Pero puedes reducir el problema ajustando la configuración correcta.
En el
Limitar el tamaño de fotos y vídeos.


Es probable que las fotos y los vídeos ocupen mucho espacio en tu
Haga una copia de seguridad de sus datos en la nube




Una buena manera de lidiar con fotografías y videos es hacer una copia de seguridad en la nube. Hay muchos métodos diferentes para hacerlo, pero Google Photos sigue siendo el mejor, ya que es gratuito y sencillo. Siempre es una buena idea hacer una copia de seguridad de sus archivos por razones de seguridad, pero hacerlo también le permite eliminar archivos locales de su
También puedes obtener espacio de almacenamiento gratuito con servicios como Dropbox y OneDrive. Una vez que se registre en cualquiera de los servicios, simplemente descargue los archivos que no necesita; aún podrá descargarlos fácilmente cuando los necesite. Si necesita algunas ideas de almacenamiento adicionales, consulte nuestro resumen de mejores servicios de almacenamiento en línea.
Utilice un administrador de almacenamiento o un limpiador

Puede simplificar muchos de los consejos que enumeramos aquí contratando un servicio de limpieza que lo haga todo por usted. Si tienes la suerte de tener un dispositivo con
También es bastante común que los fabricantes incluyan aplicaciones de gestión de almacenamiento en sus teléfonos hoy en día. Por ejemplo, Samsung tiene una entrada en Ajustes llamado Cuidado del dispositivo y si tocas Almacenamiento, obtendrás una opción:Optimizar ahora—Para eliminar datos innecesarios, como archivos de anuncios y en caché. LG tiene Smart Doctor y hay otras, pero te recomendamos una app gratuita de Google llamadaArchivos. Esta aplicación navega por tu teléfono y te muestra todos los archivos que tienes, brindándote una descripción completa. para garantizar que esté informado a la hora de elegir de qué desea deshacerse para liberar espacio. Encontrarás sugerencias inteligentes directamente en la aplicación, junto con la opción de realizar una copia de seguridad segura de los archivos que deseas mantener en la nube.
Realizar un restablecimiento de fábrica

En lugar de eliminar muchos fragmentos diferentes, puede simplemente eliminar todo lo que hay en su teléfono y comenzar desde cero. Un restablecimiento de fábricalimpia tu teléfono o tableta Android limpio, así que primero asegúrese de hacer una copia de seguridad de todo lo que le importa. También querrás cargar completamente tu dispositivo y asegurarte de conocer el nombre de usuario y la contraseña de la cuenta de Google que has estado usando en tu dispositivo. Una vez que empieces de nuevo, no querrás volver y reinstalar todo lo que tenías antes; Tendrás que elegir qué archivos y aplicaciones necesitas disponibles en tu teléfono. Para restablecer su dispositivo, vaya a Configuración > Sistema > Opciones de descanso (o Avanzado > Opciones de reinicio) > Restablecer todos los datos (restablecimiento de fábrica).
Recomendaciones de los editores
- Cómo cargar rápidamente tu iPhone
- Las mejores tablets de 2023: nuestras 10 favoritas para comprar
- Las mejores tabletas para niños en 2023: las mejores opciones para sus hijos
- Las mejores aplicaciones de música gratuitas para iOS y Android
- Los mejores emuladores para Android: consolas y juegos arcade




