En 2016, Apple introdujo la Touch Bar en su Modelos de MacBook Pro, a todos excepto al modelo base MacBook Pro de 13 pulgadas. Sin embargo, recepción a ello fue mixto. Todos esos íconos cambiantes eran difíciles de aprender y muchas personas descubrieron que seguían rozando accidentalmente la barra táctil e iniciando todo tipo de funciones que no querían.
Contenido
- Cómo limitar la funcionalidad de la barra táctil
- Cómo desactivar la Touch Bar por completo
Si estás en este barco, podemos ayudarte. Aquí hay un par de formas efectivas de limitar o desactivar la Touch Bar en tu Mac.
Vídeos recomendados
Cómo limitar la funcionalidad de la barra táctil
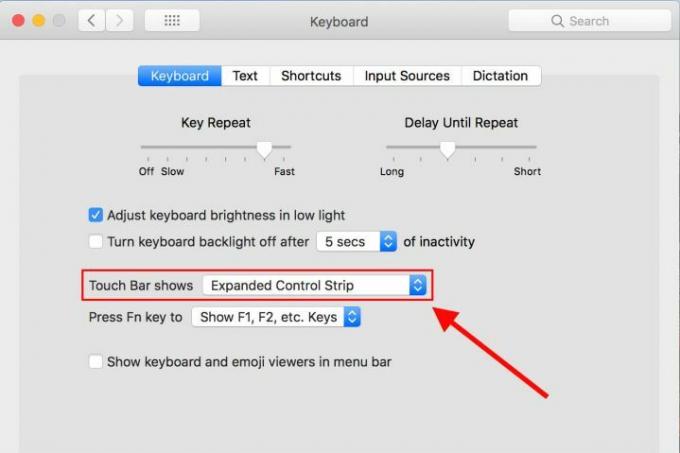
Si desea una manera fácil de manejar la barra táctil, puede congelarla rápidamente solo para comandos de control básicos. En su estado natural, la Touch Bar cambiará a conjuntos de controles únicos para la mayoría de las aplicaciones que abra. Si esto es lo principal que no te gusta de la Touch Bar: todos esos íconos cambiantes que no tienes tiempo de memorizar o comprender: luego puede desactivar esta parte de la barra táctil y dejar la barra activa para realizar cambios simples. ajustes.
Relacionado
- Las Mac M3 pueden lanzarse este año, con una incorporación sorprendente
- MacBook Air de 15 pulgadas vs. MacBook Air de 13 pulgadas: cuál comprar
- Una gran filtración revela todos los secretos de Mac en los que Apple está trabajando
Paso 1: Dirígete a "Preferencias del Sistema", el ícono de ajustes en el Dock. Una vez allí, seleccione "Teclado".
Paso 2: Asegúrate de estar en la primera pestaña de esta sección, la que dice "Teclado". Si estás en un MacBook Pro con Touch Bar, notarás una sección adicional en esta área específicamente para Touch Bar Bar. Puede cambiar varias configuraciones aquí, pero la que desea seleccionar para este proceso es "Se muestra la barra táctil".
Paso 3: cambie el menú desplegable "Muestra la barra táctil" a "Tira de control ampliada". Esto bloqueará la barra táctil en la tira de control proporciona funciones básicas como brillo, volumen, saltar canciones y dividir ventanas. La Touch Bar no cambiará a ninguna otra configuración mientras esta opción esté habilitada, sin importar qué aplicaciones uses.
Por supuesto, esta opción sólo es realmente efectiva si no te importa que la Touch Bar esté encendida. Si su problema con la barra táctil es más físico, como rozarla con los dedos, cambiar solo a comandos de control probablemente no ayude en absoluto. De hecho, podría empeorar las cosas si accidentalmente comienzas a alterar el volumen o el brillo de la pantalla. Para problemas como este, lo mejor es consultar nuestra segunda opción.
Cómo desactivar la Touch Bar por completo
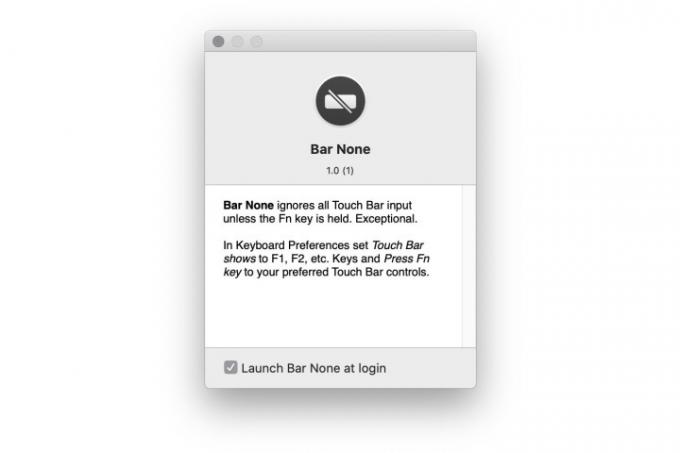
Desafortunadamente, Apple no proporciona una forma de desactivar completamente la TouchBar. Sin embargo, existe una aplicación de terceros llamada Sin excepción desarrollado por Shaun Inman que hace precisamente eso.
La forma en que funciona es bastante simple. Una vez que lo instale, Bar None existe en el menú superior y no permitirá que la Touch Bar funcione sin que el usuario mantenga presionado FN. Tendrá protección total contra clics no deseados, ya que Bar None requiere que dé ese paso adicional, lo que garantiza que solo utilice la TouchBar cuando realmente lo desee.
Tendrá que visitar el sitio Bar None para acceder a la descarga de la aplicación. Luego cambiarás los permisos de tu Macbook yendo a Preferencia del Sistema > Seguridad y Privacidad > Accesibilidad.
Bar None protege contra clics involuntarios en el panel táctil activando un modo de protección que limita la sensibilidad y al mismo tiempo permite cierto rendimiento cuando el programa está en modo predeterminado. Si desea que su panel táctil esté completamente bloqueado, de modo que no reciba ninguna entrada, puede cambiar la configuración de Barra Ninguna yendo a Preferencias del Sistema > Teclado. En este modo, tu Touch Bar solo funcionará cuando tú se lo indiques.
Proporcionamos una guía útil y completa sobrecómo descargar MacOS Big Sur que puedes utilizar para mejorar el rendimiento de tu Mac.
Recomendaciones de los editores
- El MacBook Pro M3 puede lanzarse antes de lo esperado
- Las mejores ofertas de MacBook Prime Day: ahorre en MacBook Air y MacBook Pro
- Los chips Intel frenaron el MacBook Air de 15 pulgadas, dice Apple
- Las mejores ofertas de MacBook: ahorre en MacBook Air y MacBook Pro
- Las MacBooks finalmente pueden alcanzar a las computadoras portátiles con Windows en esta importante manera
Mejora tu estilo de vidaDigital Trends ayuda a los lectores a mantenerse al tanto del vertiginoso mundo de la tecnología con las últimas noticias, reseñas divertidas de productos, editoriales interesantes y adelantos únicos.




