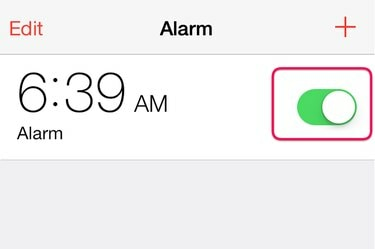
Enciende o apaga una alarma con solo tocar el botón.
Credito de imagen: Imagen cortesía de Apple.
Con un iPhone de Apple a tu lado, nunca más habrá una razón para faltar a una cita importante o para dormir hasta tarde. Apple iOS 8 viene con un reloj despertador integrado en la aplicación Reloj. Puede configurar la hora de la alarma, seleccionar una melodía para despertarse y especificar qué días debe sonar la alarma. Configure diferentes alarmas para diferentes días, como días de semana y fines de semana, o use alarmas separadas para recordatorios importantes.
Paso 1

Presiona el ícono "Reloj".
Credito de imagen: Imagen cortesía de Apple.
Toque el icono "Reloj" en la pantalla de inicio del iPhone. Si tiene muchas aplicaciones o carpetas, arrastre el dedo hacia abajo desde el centro de la pantalla de inicio y escriba "reloj" en el campo de búsqueda de Spotlight para encontrarlo rápidamente.
Video del día
Paso 2
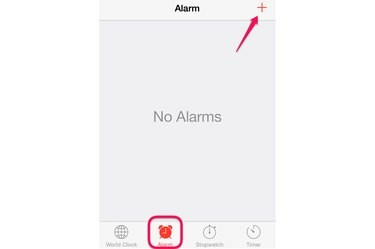
Toca "Alarma".
Credito de imagen: Imagen cortesía de Microsoft.
Presiona el ícono "Alarma" en la parte inferior de la pantalla del Reloj. Toque el icono "+" en la parte superior para agregar una nueva alarma.
Paso 3
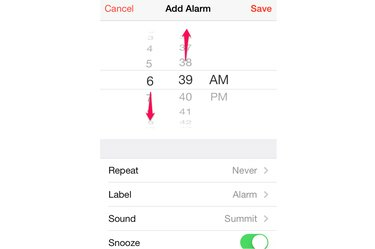
Arrastre los vasos para cambiar la hora de la alarma.
Credito de imagen: Imagen cortesía de Apple.
Arrastre los vasos hacia arriba o hacia abajo para establecer la hora de la alarma. No olvide el "AM" o "PM". Tenga en cuenta que las opciones Repetir, Etiqueta, Sonido y Posponer también están en esta pantalla.
Paso 4
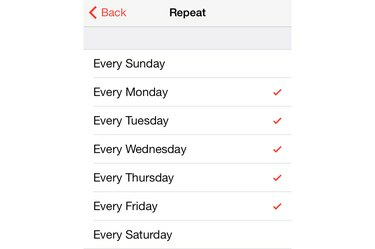
Seleccione los días en los que desea que se repita la alarma.
Credito de imagen: Imagen cortesía de Apple.
Toca la opción "Repetir" y selecciona qué días quieres que suene la alarma. Las marcas de verificación al lado de cada día indican cuándo sonará la alarma. Toca "Atrás".
Paso 5

Cambie la etiqueta de la alarma.
Credito de imagen: Imagen cortesía de Apple.
Seleccione la opción "Etiqueta" para cambiar el nombre de la alarma. Esto puede resultar útil si planeas configurar más de una alarma en tu iPhone. Toca "Atrás".
Paso 6
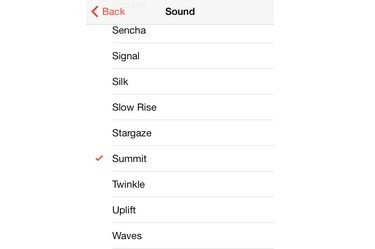
Elija un sonido de alarma.
Credito de imagen: Imagen cortesía de Apple.
Toque la opción "Sonido" para cambiar el sonido de la alarma. Cuando toca cualquier sonido en esta pantalla, el iPhone reproduce una muestra para usted. Seleccione "Atrás" para volver a la pantalla Agregar alarma.
Paso 7

Activa o desactiva "Posponer" y toca "Guardar".
Credito de imagen: Imagen cortesía de Apple.
Toca el botón "Posponer" para activar o desactivar la función de posponer. Cuando la repetición está habilitada, simplemente puede deslizar la pantalla de bloqueo del iPhone y la alarma volverá a sonar en 9 minutos. Seleccione "Guardar".
Paso 8
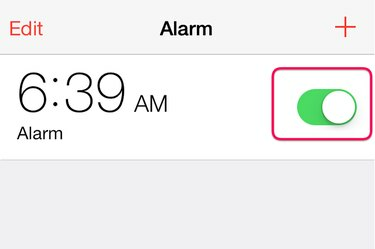
Enciende o apaga la alarma.
Credito de imagen: Imagen cortesía de Apple.
Apague o encienda la alarma en cualquier momento volviendo a la pantalla Alarma en la aplicación Reloj. Toca "Alternar" junto a tu alarma para activarla o desactivarla. Para editar una alarma, toque "Editar".
Paso 9
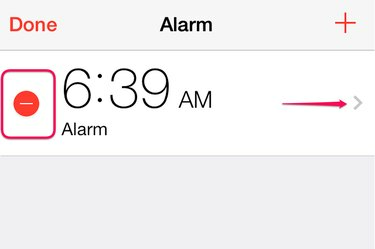
Elimina o edita la alarma.
Credito de imagen: Imagen cortesía de Apple.
Elimina una alarma tocando el botón rojo "Eliminar" al lado de la alarma, luego confirma tocando el botón rojo "Eliminar" que aparece. Para editar una alarma, toque la "Flecha" junto a la alarma y toque "Listo" cuando haya terminado de editar. Agregue alarmas adicionales tocando el icono "+" en la pantalla Alarma.


