Acaba de adquirir una nueva PC o una nueva tarjeta de video. Está listo para encenderlo y comenzar, pero primero desea probar la potencia de rendimiento de sus gráficos. Querrá analizar la tarjeta de video, también llamada unidad de procesamiento de gráficos. Al comparar su GPU, puede tener una idea de qué tan bien funcionará su sistema y comparar sus resultados con computadoras con configuraciones similares para asegurarse de que todo funcione según lo previsto. Tres herramientas populares pueden probar el rendimiento de su tarjeta de video de diferentes maneras.
-
3DMark es básicamente el estándar en la evaluación comparativa de tarjetas de video. Ofrece una interfaz gráfica muy simple, así como muchas opciones optimizadas para comparar fácilmente los resultados con otros de todo el mundo.
-
FurMark es una alternativa completamente gratuita a 3DMark. Si bien no ofrece la facilidad de comparación y gráficos optimizados de 3DMark, tiene otros beneficios. También puede hacer una prueba de esfuerzo de su GPU para identificar posibles problemas con la tarjeta o el enfriamiento. Además, se puede utilizar para probar la estabilidad de un overclock.
-
FRAPS está diseñado para mostrar la velocidad de fotogramas de un programa que está accediendo actualmente a su tarjeta de video. Esta herramienta es especialmente útil para los jugadores, ya que le permite medir instantáneamente el impacto en el rendimiento de ajustar la configuración de gráficos dentro de un videojuego.
Video del día
3DMark

Credito de imagen: Imagen cortesía de Futuremark
Ejecute el Benchmark
Descargue la última versión de Edición básica de 3DMark. Las versiones pagas ofrecen algunas pruebas, métricas y características adicionales, pero para el usuario doméstico promedio, la edición básica es más que suficiente.
Ejecute el programa y aparecerá la pantalla de selección de prueba. El programa proporciona pruebas optimizadas para portátiles o PC de gama baja, PC de gama media y PC de rendimiento. Seleccione la prueba que crea que se adapta mejor a su PC. Siéntese y deje que la prueba se complete. Asegúrese de estar conectado a Internet para ver sus resultados.
Qué buscar
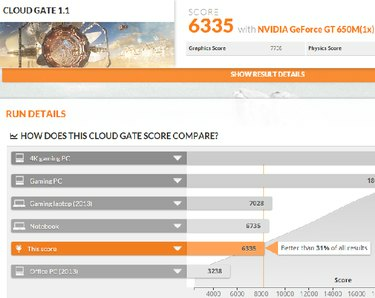
Credito de imagen: Imagen cortesía de 3DMark
Los resultados se abren en su navegador de Internet predeterminado, mostrando una puntuación y la capacidad de ver cómo se comparan sus resultados con otras personas con configuraciones de PC y GPU similares. También puede ver los datos de su promedio de fotogramas por segundo en cada etapa de la prueba y los puntajes de física y gráficos individuales. Quiere que sus puntuaciones sean similares a las de personas con configuraciones similares. Si no es así, es posible que deba solucionar algunos problemas.
También tiene la opción de crear una cuenta y guardar sus resultados para compararlos. Esto es útil si actualiza con frecuencia su tarjeta de video para que pueda ver cómo la nueva tarjeta se compara con su antiguo hardware.
FurMark

Credito de imagen: Imagen cortesía de Geeks3D
Ejecutar la prueba
Descargue e instale la última versión de FurMark y ejecuta el programa. Para realizar pruebas de rendimiento, elija uno de los ajustes preestablecidos de evaluación comparativa de la derecha. El ajuste preestablecido de 1080 se ejecuta en una resolución de 1920 por 1080 y el ajuste preestablecido de 720 ejecuta la prueba en una resolución de 1280 por 720. El impacto en su GPU es mayor en la prueba preestablecida de 1080.
A los efectos de realizar una prueba de esfuerzo de su tarjeta para comprobar la estabilidad u otros problemas, seleccione una resolución y otras opciones a la izquierda y luego haga clic en el Prueba de esfuerzo de GPU botón.
Qué buscar
Para la evaluación comparativa, una vez que se completa la prueba, se le otorga una puntuación. Para ver la guía de comparación, haga clic en el botón Compare su puntaje en la pantalla de resultados o en el menú principal. Busque el gráfico de la resolución preestablecida que eligió. Busque su tarjeta de video o una tarjeta similar y luego compare su puntaje con el puntaje esperado. Tus resultados deberían ser similares.
Para las pruebas de esfuerzo, desea ver la temperatura en la parte inferior izquierda de la pantalla de prueba. Si su GPU supera los 90 ° C, puede indicar un problema con el enfriamiento de su tarjeta de video.
También tenga cuidado con los bloqueos repentinos, ya sea de la prueba o de toda su PC. La falla también puede indicar un problema con su tarjeta de video.
En ambas pruebas, debe escanear la imagen durante la prueba en busca de pequeñas cajas negras llamadas artefactos. Estos artefactos son indicativos de un problema con su tarjeta de video. Si ha overclockeado su tarjeta de video, puede indicar una configuración deficiente de overclock. Si no es así, puede que haya un problema de hardware.
Advertencia
Si su tarjeta de video excede los 90 ° C en cualquier momento durante cualquier prueba, cancele la prueba inmediatamente. Corre el riesgo de dañar su tarjeta de video al permitir que funcione por encima de esa temperatura durante períodos de tiempo prolongados.
FRAPS

Credito de imagen: Imagen cortesía de Beepa
Ejecuta el programa
Para ejecutar FRAPS, simplemente descargue e instale el programa. Abre el programa y FRAPS se activa automáticamente. En este punto, puede minimizar la ventana.
Ejecute la aplicación que desea probar. La velocidad de fotogramas se muestra en la esquina de su pantalla. Encienda y apague la pantalla en cualquier momento presionando el botón F12 en su teclado.
Qué buscar
FRAPS mide solo la velocidad de fotogramas renderizados en fotogramas por segundo. Idealmente, para evitar ralentizaciones en un videojuego, desea que los fotogramas por segundo coincidan al menos con la frecuencia de actualización de su monitor, que en la mayoría de los casos es de 60 FPS.
Al observar la velocidad de fotogramas mientras ajusta la configuración de gráficos del juego, puede ver rápidamente qué configuraciones le brindan el mejor rendimiento en todas las situaciones dentro del juego.




