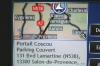Que no cunda el pánico: Word almacena todos los documentos guardados automáticamente recientemente.
La función de Autorrecuperación de Microsoft Word guarda periódicamente su documento mientras trabaja en él, incluso si se olvida de guardarlo manualmente. Si cierra el documento accidentalmente, Word se cierra incorrectamente o escribe sobre un documento sin pensarlo o cambia algo importante, esta función puede evitar que pierda todo su trabajo. Aunque Word no guarda automáticamente de forma constante, es posible que haya guardado automáticamente su documento perdido más recientemente de lo que lo guardó manualmente. Word 2010 hace que este proceso de rescate sea aún más fácil que las versiones anteriores de Word; almacena todas las versiones recientemente guardadas automáticamente de sus documentos en la pestaña "Archivo".
Una versión diferente de un archivo guardado
Paso 1
Abra el documento del que perdió información. Por ejemplo, tal vez estaba trabajando en un documento que había guardado anteriormente, pero luego Word se cerró y perdió su trabajo más reciente.
Video del día
Paso 2
Haga clic en la pestaña "Archivo".
Paso 3
Haga clic en la versión más reciente guardada automáticamente del documento bajo el encabezado Versiones, junto al icono "Administrar versiones".
Un documento sin título y sin guardar
Paso 1
Abra Microsoft Word. Incluso si nunca guardó el documento y no puede encontrar el archivo en su computadora porque nunca le dio un nombre, es posible que Word haya guardado una versión del mismo.
Paso 2
Haga clic en la pestaña "Archivo".
Paso 3
Haga clic en "Reciente" en la columna izquierda de la pantalla Archivo.
Paso 4
Haga clic en el icono "Administrar versiones" en la parte inferior de la columna del medio. En el menú desplegable, haga clic en "Recuperar documentos no guardados". Word presenta un cuadro de diálogo Abrir, que lo lleva directamente a la carpeta Archivos no guardados que Word creó automáticamente.
Paso 5
Haga clic en el documento que desea abrir, luego haga clic en "Abrir" en la parte inferior del cuadro de diálogo.
Paso 6
Haga clic en el botón "Guardar como" en la barra amarilla que aparece sobre el documento, debajo de la cinta de opciones; en el menú emergente, asigne un nombre a su documento, elija su ubicación de almacenamiento en su computadora y haga clic en "Guardar".
Propina
Para minimizar la cantidad de información que pierde, puede configurar Word para que se guarde automáticamente con más frecuencia; haga clic en "Archivo", "Opciones", "Guardar". En "Guardar documentos", cambie el campo "Guardar información de Autorrecuperación" a un número menor.