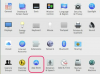Configure el bloqueo de direcciones IP en su enrutador.
Acceda a la página de configuración de su enrutador escribiendo la dirección IP o la dirección web de administración del enrutador en su navegador. Para TP-Link, por ejemplo, escriba "192.168.0.1" sin las comillas, ya que esta es la dirección IP de su enrutador, luego presione la tecla "Enter".
Escriba "admin" sin las comillas como nombre de usuario y "admin" sin las comillas como contraseña, luego haga clic en "Aceptar". Estas son las configuraciones predeterminadas provistas por TP-Link. Los manuales de instrucciones de los diferentes enrutadores deben incluir sus valores predeterminados específicos.
Elija la sección "Control de acceso" en la barra lateral izquierda. Marque la casilla de verificación para "Habilitar el control de acceso a Internet" y elija "Denegar" para la Política de filtro predeterminada, luego haga clic en "Guardar". Haga clic en "Asistente de configuración" para acceder a la sección de configuración. El asistente lo guiará a través de cada paso del proceso, aunque "Regla" permanece resaltada en verde como la sección seleccionada. Alternativamente, puede elegir manualmente la Regla, el Host, el Destino y el Programa en el panel izquierdo y completar cada formulario por separado fuera del asistente.
Elija "Dirección IP" para la selección de Modo. Agregue la información para Descripción del host, que es el nombre del dispositivo en su red para el que desea bloquear el acceso, y la dirección IP o rango de direcciones para ese dispositivo. Haga clic en Siguiente." Por ejemplo, si alguien llamado John usaba una computadora en su red y deseaba bloquear su computadora de Al acceder a ciertos sitios web, puede escribir "Computadora de John" como Descripción del host y la dirección IP de su computadora en la Dirección IP de LAN. campo. Presione siguiente para continuar.
Elija "Dirección IP" para la selección de modo. Para "Descripción de destino", describe el tipo de sitio web al que vas a bloquear el acceso del Host que elegiste, por ejemplo, "Compras en Amazon". A continuación, ingrese la dirección IP del objetivo. Por ejemplo, la dirección IP de la página de inicio de Amazon es "176.32.98.166" sin las comillas. Si conoce el tipo de puerto de servicio utilizado para acceder al sitio web, elija el tipo en el menú desplegable "Puerto de servicio común", que completará los campos "Puerto de destino" y "Protocolo" por usted. Por ejemplo, al elegir "HTTP" se completa "80" para el "Puerto de destino" y "TCP" para el "Protocolo". De lo contrario, ingrese el número de puerto o rango de números y el tipo de protocolo del sitio web que desea bloquear. Alternativamente, puede optar por bloquear sitios web por su "Nombre de dominio" en lugar de "Dirección IP" en el menú desplegable Modo e ingresar direcciones de sitios web, como "www.amazon.com, " en lugar de direcciones IP. Cuando haya terminado, haga clic en "Siguiente".
Ingrese una descripción para la "Descripción de programación" que describa el tipo de restricciones de programación que está imponiendo a esta regla. Para un bloque completo, por ejemplo, puede ingresar "24/7" como "Descripción del horario", luego elija "Todos los días" para "Día" y "todo el día-24 horas" para "Hora". Haga clic en Siguiente."
Escriba un "Nombre de regla" que desee utilizar para todas las configuraciones, elija un "Host", "Destino" y "Programación" que haya configurado y haga clic en "Finalizar" para completar la tarea.
Propina
Para los modelos de Netgear, puede ir a la página de configuración escribiendo "http://www.routerlogin.net" sin las comillas o "http://www.routerlogin.com" sin las comillas en su navegador web y seleccionando "AVANZADO", luego "Seguridad" y luego "Bloquear servicios" para filtrar las direcciones IP.
Para los modelos D-Link, puede ir a la página de configuración escribiendo "192.168.1.1" para configurar el bloqueo de direcciones IP en la sección "Control de acceso".