Las velocidades de Internet dependen de las capacidades de ancho de banda de su la red, su servicio de Internet, así como lo que está sucediendo con su computadora. Descargas de software y Actualizaciones de OS X puede obstaculizar la capacidad de su Mac para transmitir secuencias de video o descargar un archivo específico que realmente necesita ahora.
Deshabilitar las descargas automáticas de software
Paso 1
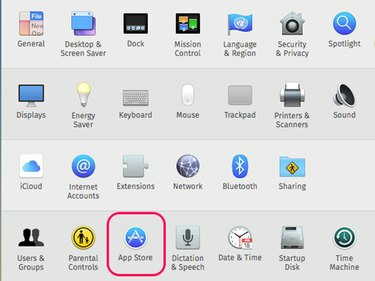
Credito de imagen: Captura de pantalla cortesía de Apple.
Haga clic en el menú de Apple y seleccione Preferencias del Sistema. Seleccione Tienda de aplicaciones.
Video del día
Paso 2
Haga clic en las casillas de verificación al lado Descargar nuevas actualizaciones disponibles en segundo plano y Descargar automáticamente aplicaciones compradas en otras Mac para deshabilitar estas opciones. Cuando Apple tenga nuevas actualizaciones disponibles para su Mac, le enviará una notificación en pantalla y le pedirá que las descargue, lo que puede hacer cuando lo desee.

Credito de imagen: Captura de pantalla cortesía de Apple.
Advertencia
La casilla de verificación al lado Instalar archivos de datos del sistema y actualizaciones de seguridad debe estar habilitado porque protege su Mac de las amenazas de seguridad.
Paso 3
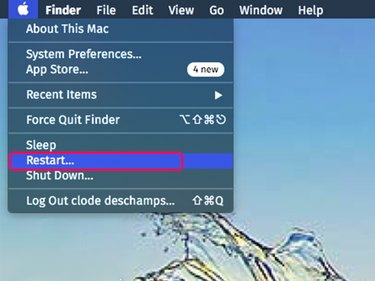
Credito de imagen: Captura de pantalla cortesía de Apple.
Cierre todos sus programas abiertos y luego reinicie la Mac. Esto asegura que cualquier programa o proceso en segundo plano esté desconectado de Internet. Una vez que la Mac se reinicie, abra solo el programa que necesita para acceder al contenido en línea deseado.
Comprobación de su red
Paso 1: verifique su señal de Wi-Fi

Credito de imagen: Captura de pantalla cortesía de Apple.
Haga clic en el indicador de Wi-Fi en el escritorio y asegúrese de estar conectado a su red preferida. Cuantas más barras se muestren en el icono de Wi-Fi, más fuerte será su señal. Si la velocidad de su red preferida es baja, mueva su Mac o acerque el enrutador Wi-Fi. Para obtener los mejores resultados, debe haber una línea de visión directa entre ellos.
Propina
Si no puede obtener una señal de Wi-Fi fuerte, considere conectar su Mac directamente al enrutador mediante un cable Ethernet.
Paso 2: verifique su velocidad de Internet
Vaya a un sitio web de prueba de velocidad de Internet como Speedtest.net, Prueba de velocidad de Xfinity o Prueba de velocidad de Internet de AT&T. Compare las velocidades que obtiene con los requisitos del servicio en línea que está utilizando. Requisitos de transmisión de video variar. Con Netflix, por ejemplo, debe tener un ancho de banda de descarga de 5 megabits por segundo, o 5 Mbps, para transmitir video de alta definición.
Paso 3: verifique su enrutador
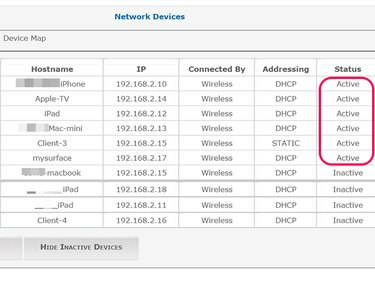
Credito de imagen: Captura de pantalla cortesía de Apple.
Inicie sesión en el panel de administración de su enrutador con su nombre de usuario y contraseña de administrador. Puede hacer esto en la mayoría de los enrutadores escribiendo su dirección IP directamente en la barra de direcciones de cualquier navegador web conectado a la red.
Vaya a Configuración de red para ver qué dispositivos están conectados actualmente a la red. Por ejemplo, puede tener otra computadora, una tableta o un televisor inteligente que está transmitiendo video que se olvidó. Si ve dispositivos conectados a su red que no reconoce, cambia tu contraseña de Wi-Fi.
Propina
Muchos enrutadores le permiten dedicar más ancho de banda a juegos y aplicaciones específicos. Es posible que también pueda monitorear el tráfico del enrutador, dependiendo del modelo de enrutador.


