Η Apple δεν περιλαμβάνει προφύλαξη οθόνης σε iPad. χρησιμοποιεί ταπετσαρίες για να κάνει την ίδια δουλειά. Χρησιμοποιήστε προεγκατεστημένες δυναμικές ή στατικές εικόνες ή επιλέξτε φωτογραφίες από το Camera Roll για να τοποθετήσετε ταπετσαρίες πίσω από εφαρμογές στην αρχική οθόνη ή στην οθόνη κλειδώματος όταν το iPad βρίσκεται σε κατάσταση αναμονής.
Ανοιξε Ρυθμίσεις και πατήστε Ταπετσαρία για να εμφανίσετε τις τρέχουσες ταπετσαρίες σας. Για να αλλάξετε σε μια νέα εικόνα ή φωτογραφία, πατήστε Επιλέξτε μια νέα ταπετσαρία.
Το βίντεο της ημέρας
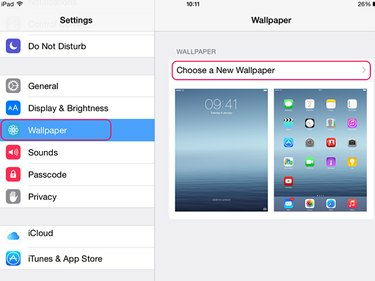
Πίστωση εικόνας: Η εικόνα είναι ευγενική προσφορά της Apple
Επιλέξτε μια προεπιλεγμένη ταπετσαρία της Apple πατώντας Δυναμικός ή Stills. Κατά την ημερομηνία δημοσίευσης, οι δυναμικές επιλογές περιλαμβάνουν επτά έγχρωμες οθόνες με αιωρούμενες φυσαλίδες. Οι σταθερές εικόνες περιλαμβάνουν τοπία, λουλούδια, χρώματα και σχέδια. Για να χρησιμοποιήσετε μια φωτογραφία ως ταπετσαρία, πατήστε Φιλμ φωτογραφικής μηχανής για να ανοίξετε μια λίστα φωτογραφιών από τη βιβλιοθήκη σας.

Πίστωση εικόνας: Η εικόνα είναι ευγενική προσφορά της Apple
Επιλέξτε την εικόνα ή τη φωτογραφία που θέλετε να χρησιμοποιήσετε ως ταπετσαρία και πατήστε την. Ελέγξτε την προεπισκόπηση της εικόνας για να δείτε πώς θα φαίνεται στην οθόνη του iPad. Μεταβείτε στις επιλογές στο κάτω μέρος της οθόνης προεπισκόπησης. Εάν δεν σας αρέσει η εικόνα, επιλέξτε Ματαίωση για να επιστρέψετε στη λίστα. Για να ορίσετε την ταπετσαρία, πατήστε Ρύθμιση οθόνης κλειδώματος, Ρύθμιση αρχικής οθόνης ή Ρυθμίστε και τα δύο και περιμένετε να εγκατασταθεί.
Υπόδειξη
Εάν έχετε επιλέξει μια προεπιλεγμένη ακίνητη εικόνα ή μια φωτογραφία από το Camera Roll, ενδέχεται να δείτε μια επιλογή για να ενεργοποιήσετε ή να απενεργοποιήσετε το Perspective Zoom. Εάν ενεργοποιήσετε τη λειτουργία, η ταπετσαρία ενδέχεται να μην έχει κλίμακα ώστε να ταιριάζει στην οθόνη ή μπορεί να κάνει λάθος ζουμ.
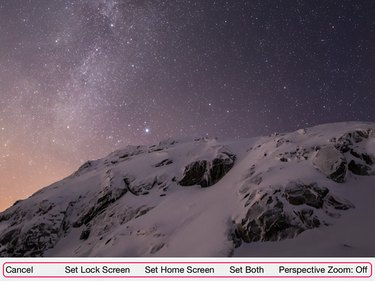
Πίστωση εικόνας: Η εικόνα είναι ευγενική προσφορά της Apple
Υπόδειξη
- Μπορείτε επίσης να ορίσετε μια φωτογραφία ως ταπετσαρία από την εφαρμογή Κάμερα. Παρακέντηση ΦΩΤΟΓΡΑΦΙΚΗ ΜΗΧΑΝΗ και ανοίξτε τις φωτογραφίες σας. Επιλέξτε τη φωτογραφία που θα χρησιμοποιήσετε και πατήστε το Μερίδιο κουμπί, ένα πλαίσιο με ένα επάνω βέλος. Επιλέγω Χρήση ως ταπετσαρία και επιλέξτε μια επιλογή οθόνης.
- Για να αλλάξετε το Perspective Zoom αφού έχετε ορίσει μια ταπετσαρία, ανοίξτε Ταπετσαρία στις Ρυθμίσεις. Πατήστε την εικόνα και μετά πατήστε το Ζουμ προοπτικής κουμπί για να αλλάξετε την προεπιλογή.
- Εάν καμία από τις προεπιλεγμένες ταπετσαρίες δεν σας αρέσει και δεν έχετε φωτογραφίες που θέλετε να χρησιμοποιήσετε, μπορείτε να κάνετε λήψη δωρεάν εφαρμογών ταπετσαρίας από το App Store. Μπορείτε επίσης να αποθηκεύσετε ηλεκτρονικές εικόνες και φωτογραφίες που αποστέλλονται ως συνημμένα email στο Camera Roll και να τις χρησιμοποιήσετε ως wallpapers.
- Εάν η ταπετσαρία σας αλλάζει θέση όταν μετακινείτε το iPad σας και θέλετε να σταματήσετε αυτό το εφέ, αλλάξτε τις ρυθμίσεις κίνησης της οθόνης. Ανοιξε Ρυθμίσεις και πατήστε Γενικός. Παω σε Προσιτότητα και ενεργοποιήστε το Μειώστε την κίνηση κουμπί.
Προειδοποίηση
- Δεν μπορείτε να διαγράψετε μια ταπετσαρία αφού την ενεργοποιήσετε. Για να το αφαιρέσετε, πρέπει να το αντικαταστήσετε με μια νέα εικόνα ή φωτογραφία.
- Οι φυσαλίδες στις δυναμικές εικόνες της Apple κινούνται στην οθόνη και καταναλώνουν περισσότερη μπαταρία από τις στατικές εικόνες ή τις φωτογραφίες. Αυτό μπορεί να μην είναι σημαντικό πρόβλημα, αλλά αν είναι, αλλάξτε σε σταθερή ταπετσαρία.


