ο iPhone X ήταν ένα άλλο τεχνολογικό αριστούργημα της Apple όταν έκανε το ντεμπούτο του, αλλά άλλαξε πολλά σχετικά με τον τρόπο λειτουργίας των iPhone. Εάν κάνετε εναλλαγή από ένα παλαιότερο iPhone σε αυτήν την έκδοση, μπορεί να διαπιστώσετε ότι υπάρχουν ορισμένες διαφορές που πρέπει να καταλάβετε.
Περιεχόμενα
- Πώς να ελέγξετε το ποσοστό της μπαταρίας
- Πώς να χρησιμοποιήσετε την προσβασιμότητα για πρόσβαση σε εφαρμογές
- Πώς να κάνετε εναλλαγή μεταξύ εφαρμογών και να επιστρέψετε στην αρχική οθόνη
- Πώς να κλείσετε αναγκαστικά τις ανοιχτές εφαρμογές
- Πώς να ρυθμίσετε το Face ID
- Πώς να ενεργοποιήσετε το Siri
- Πώς να προσθέσετε ένα κουμπί αρχικής οθόνης στην οθόνη
- Πώς να τραβήξετε ένα στιγμιότυπο οθόνης
- Πώς να αποκτήσετε πρόσβαση στις ειδοποιήσεις σας και στο Κέντρο Ελέγχου
- Πώς να αποκτήσετε πρόσβαση στο Apple Pay
- Πώς να επιβεβαιώσετε τις πληρωμές της Apple
- Πώς να απενεργοποιήσετε το τηλέφωνό σας
- Πώς να κάνετε αναγκαστική επαναφορά του iPhone X σας
- Πώς να τραβήξετε μια φωτογραφία σε Λειτουργία Πορτραίτου
- Πατήστε για να ενεργοποιήσετε την οθόνη
- Πώς να απενεργοποιήσετε/ενεργοποιήσετε το «raise to wake».
- Πώς να προσαρμόσετε το Shake to Undo
- Πώς να στείλετε ένα Animoji
Προσαρμογή στα δικά σας iPhone X είναι πιο εύκολο όταν μαθαίνετε μερικές συμβουλές και κόλπα για την πλοήγηση στο σύστημα. Οι συμβουλές μας μπορούν να σας βοηθήσουν με τα πάντα, από το να καταλάβετε τι να κάνετε χωρίς το κουμπί αρχικής οθόνης μέχρι να ανακαλύψετε πού έκρυψε η Apple την ένδειξη μπαταρίας.
Προτεινόμενα βίντεο
Πώς να ελέγξετε το ποσοστό της μπαταρίας

Για όσους αλλάζουν από ένα παλαιότερο iPhone στο iPhone X, θα παρατηρήσετε ότι το ποσοστό της μπαταρίας δεν εμφανίζεται πλέον στο επάνω μέρος της οθόνης. Ενώ δεν μπορείτε να το ρυθμίσετε ώστε να εμφανίζεται στην αρχική οθόνη, μπορείτε να το δείτε σύροντας προς τα κάτω στη δεξιά πλευρά της εγκοπής όπου βρίσκεται το Κέντρο Ελέγχου.
Σχετίζεται με
- Οι καλύτερες εφαρμογές γνωριμιών για το 2023: οι 23 αγαπημένες μας
- Γιατί δεν μπορείτε να χρησιμοποιήσετε το Apple Pay στη Walmart
- Αυτό το μικρό gadget σάς προσφέρει την καλύτερη δυνατότητα του iPhone 14 για 149 $
Πώς να χρησιμοποιήσετε την προσβασιμότητα για πρόσβαση σε εφαρμογές

Η οθόνη 5,8 ιντσών του iPhone X μπορεί να δυσκολέψει όσους έχουν μικρότερα χέρια να προσεγγίσουν συγκεκριμένες εφαρμογές και περιεχόμενο. Μην ανησυχείτε γιατί η δυνατότητα προσβασιμότητας της Apple σάς επιτρέπει να κατεβάζετε τα εικονίδια εφαρμογών στο επάνω μέρος της οθόνης, ώστε να είναι σε κοντινή απόσταση. Παω σε Ρυθμίσεις > Γενικά > Προσβασιμότητα > Προσβασιμότητα και ενεργοποιήστε τη λειτουργία. Για να χρησιμοποιήσετε την προσβασιμότητα σε ένα παλαιότερο μοντέλο του iPhone, όπως το iPhone 8 Plus, πρέπει να πατήσετε δύο φορές το κουμπί Home. Με τη λειτουργία προσβασιμότητας στο
Πώς να κάνετε εναλλαγή μεταξύ εφαρμογών και να επιστρέψετε στην αρχική οθόνη


Πριν το iPhone X, το κουμπί αρχικής οθόνης ήταν ο τρόπος εναλλαγής μεταξύ εφαρμογών ή επιστροφής στην αρχική οθόνη. Με το iPhone X και νεότερα, εάν θέλετε να δείτε όλες τις εφαρμογές που έχετε ανοιχτές ενώ βρίσκεστε στην αρχική οθόνη, απλώς σύρετε το δάχτυλό σας προς τα πάνω από το κάτω άκρο της συσκευής σας. Αυτό θα σας οδηγήσει στη στοίβα των εφαρμογών που εκτελούνται αυτήν τη στιγμή.
Πώς να κλείσετε αναγκαστικά τις ανοιχτές εφαρμογές

Είναι εύκολο να κλείσετε αναγκαστικά εφαρμογές στο iPhone X. Το μόνο που έχετε να κάνετε είναι να σύρετε προς τα πάνω από το κάτω μέρος της οθόνης, με τον ίδιο τρόπο που θα κάνατε για να δείτε ποιες εφαρμογές είναι ανοιχτές. Μόλις δείτε τη σειρά, απλώς σύρετε προς τα αριστερά ή προς τα δεξιά για να επιλέξετε και, στη συνέχεια, σύρετε προς τα επάνω τη συγκεκριμένη εφαρμογή που θέλετε να κλείσετε και θα εξαφανιστεί από τη στοίβα.
Πώς να ρυθμίσετε το Face ID
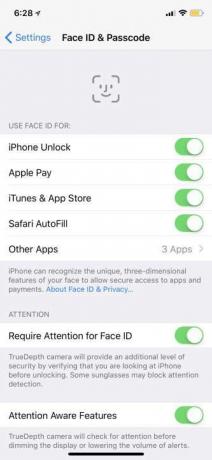
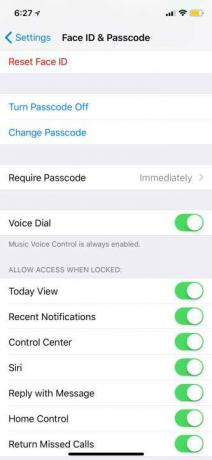
Όταν ρυθμίσετε για πρώτη φορά το iPhone X σας, θα έχετε την επιλογή ενεργοποιήστε το Face ID και περάστε από τη διαδικασία διαμόρφωσης, όπως το Touch ID. Απαιτεί να περιστρέψετε το κεφάλι σας δύο φορές, ώστε η κάμερα TrueDepth να μπορεί να καταγράψει όλα τα χαρακτηριστικά του προσώπου σας. Εάν με κάποιο τρόπο παραλείψατε αυτό το βήμα, μπορείτε να κατευθυνθείτε προς Ρυθμίσεις > Face ID και Κωδικός πρόσβασης > Ρύθμιση Face ID. Θα πρέπει να το αφήσετε να σαρώσει ξανά το πρόσωπό σας δύο φορές. Μόλις τελειώσετε, το μόνο που χρειάζεται να κάνετε για να ξεκλειδώσετε
Υπάρχουν δύο πρόσθετες ρυθμίσεις που πρέπει να γνωρίζετε για το Face ID. Το πρώτο είναι Ρυθμίστε μια εναλλακτική εμφάνιση, το οποίο σας επιτρέπει να προσθέσετε ένα δεύτερο πρόσωπο για ξεκλείδωμα του τηλεφώνου σας. Αυτό θα μπορούσε να είναι το πρόσωπο ενός αγαπημένου προσώπου, αν και πολλοί άνθρωποι το χρησιμοποιούν επίσης για να διευκολύνουν το iPhone X να τους αναγνωρίσει με γένια, γυαλιά κ.λπ. (Το ξεκλείδωμα με μάσκα προσώπου απαιτεί διαφορετική προσέγγιση.)
Η δεύτερη ρύθμιση είναι Απαιτείται προσοχή για το Face ID. Εάν το απενεργοποιήσετε, το iPhone δεν θα χρειαστεί να παρακολουθεί τα μάτια σας και άλλες λειτουργίες για να ξεκλειδώσει. Αυτό διευκολύνει το απλό ξεκλείδωμα του τηλεφώνου σας. Ωστόσο, η λειτουργία ενεργοποιείται αυτόματα για την προώθηση της ασφάλειας — κανείς δεν μπορεί να χρησιμοποιήσει το πρόσωπό σας για να ξεκλειδώσει το τηλέφωνό σας όταν, για παράδειγμα, δεν έχετε τις αισθήσεις σας.
Πώς να ενεργοποιήσετε το Siri

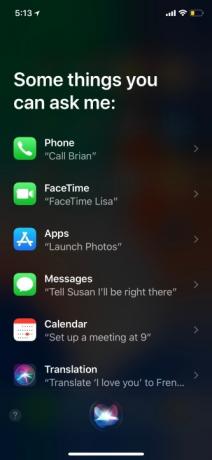
Στη δεξιά πλευρά του iPhone X υπάρχει ένα επίμηκες κουμπί λειτουργίας — αρχίσαμε να το αποκαλούμε κουμπί "κλειδώματος", επειδή η κύρια χρήση του δεν είναι πλέον να απενεργοποιείτε το τηλέφωνό σας. Μπορείς ενεργοποιήστε το Siri κρατώντας πατημένο το κουμπί κλειδώματος στα δεξιά για μερικά δευτερόλεπτα. Ο φωνητικός βοηθός θα εμφανιστεί έτοιμος να απαντήσει σε οποιεσδήποτε ερωτήσεις ή να ακολουθήσει οποιεσδήποτε εντολές. Εάν θέλετε να βγείτε από το Siri, πατήστε ξανά το κουμπί κλειδώματος.
Πώς να προσθέσετε ένα κουμπί αρχικής οθόνης στην οθόνη



Το iPhone X ήταν το πρώτο iPhone που εγκατέλειψε το κουμπί αρχικής οθόνης και η εξοικείωση με αυτό μπορεί να είναι δύσκολη. Εάν πραγματικά σας λείπει το κουμπί αρχικής οθόνης, μπορείτε να προσθέσετε ένα στην οθόνη με το AssistiveTouch. Με αυτόν τον τρόπο, μπορείτε να πατήσετε το κουμπί για να επιστρέψετε στην αρχική οθόνη αντί να χρειάζεται να το χρησιμοποιήσετε
Θα δείτε έναν μικρό κύκλο να εμφανίζεται στο κάτω μέρος της οθόνης που μπορείτε να μετακινηθείτε οπουδήποτε θέλετε. Θα μετακινείται επίσης αυτόματα καθώς χρησιμοποιείτε τη συσκευή για να μην εμποδίζετε το περιεχόμενό σας. Όταν το πατήσετε, θα ανοίξετε ένα μενού που σας μεταφέρει σε μια ποικιλία επιλογών όπως ειδοποιήσεις, στιγμιότυπο οθόνης, οθόνη κλειδώματος και άλλα, αλλά για να επιστρέψετε στο σπίτι, απλώς πατήστε ξανά στον κύκλο.
Πώς να τραβήξετε ένα στιγμιότυπο οθόνης

Η λήψη ενός στιγμιότυπου οθόνης στο iPhone X μπορεί να είναι λίγο ξένη χωρίς να υπάρχει το κουμπί αρχικής οθόνης, ειδικά επειδή τώρα είναι παρόμοιο με τη λήψη ενός στιγμιότυπου οθόνης σε Android τηλέφωνο. Το μόνο που χρειάζεται να κάνετε είναι να πατήσετε ταυτόχρονα το κουμπί κλειδώματος και αύξησης της έντασης. Μόλις τραβήξει το στιγμιότυπο οθόνης, θα το δείτε να εμφανίζεται στην κάτω αριστερή γωνία της οθόνης σας. Πατήστε το για να επισημάνετε ή να επεξεργαστείτε το στιγμιότυπο οθόνης σας και, στη συνέχεια, μπορείτε να το διαγράψετε ή να το αποθηκεύσετε στις Φωτογραφίες.
Πώς να αποκτήσετε πρόσβαση στις ειδοποιήσεις σας και στο Κέντρο Ελέγχου


Το iPhone X διαθέτει ένα εγκοπή, που είναι ο μαύρος χώρος στο επάνω μέρος του τηλεφώνου που φιλοξενεί την τεχνολογία που απαιτείται για το Face ID. Η οθόνη πλαισιώνει την εγκοπή και η δεξιά πλευρά έχει μια πολύ συγκεκριμένη λειτουργία: Έτσι κατεβάζετε τώρα το Κέντρο Ελέγχου. Απλώς σύρετε το δάχτυλό σας προς τα κάτω από πάνω δεξιά και προς τα κάτω εμφανίζεται το Κέντρο Ελέγχου. Αυτό λειτουργεί είτε έχετε ξεκλειδώσει είτε όχι για να φτάσετε στην αρχική οθόνη. Σημειώστε ότι αυτό που βλέπετε στον ατομικό σας πίνακα ελέγχου θα εξαρτηθεί από τις ρυθμίσεις που έχετε ενεργοποιήσει, καθώς και από τα στοιχεία ελέγχου της έξυπνης συσκευής έχετε επιλέξει να συμπεριλάβετε.
Για πρόσβαση στο Κέντρο ειδοποιήσεων, γνωστό και ως Εξώφυλλο, σύρετε προς τα κάτω αριστερά ή στο κέντρο του επάνω μέρους του iPhone X. Αυτό θα σύρει προς τα κάτω τη σελίδα ειδοποιήσεών σας, την οποία μπορείτε στη συνέχεια να κάνετε σάρωση προς τα πίσω για να επιστρέψετε στην αρχική οθόνη. Στο Κέντρο ειδοποιήσεων, μπορείτε ακόμα να κάνετε σάρωση προς τα αριστερά για πρόσβαση στην κάμερα και προς τα δεξιά για να μεταβείτε στα γραφικά στοιχεία του Σήμερα.
Πώς να αποκτήσετε πρόσβαση στο Apple Pay


Για να φτάσετε γρήγορα Apple Pay στο iPhone X, πατήστε δύο φορές το κουμπί κλειδώματος στη δεξιά άκρη του τηλεφώνου. Στη συνέχεια θα εμφανιστεί η κάρτα σας και το Face ID θα σας σαρώσει αυτόματα για να επαληθεύσει ότι είστε ο κάτοχος της κάρτας. Εάν δεν θέλετε να χρησιμοποιήσετε το Face ID, υπάρχει επίσης η επιλογή να πληκτρολογήσετε μη αυτόματα τον κωδικό πρόσβασής σας.
Πώς να επιβεβαιώσετε τις πληρωμές της Apple

Στο iPhone X, δεν υπάρχει σαρωτής δακτυλικών αποτυπωμάτων για επιβεβαίωση πληρωμών όταν αγοράζετε εφαρμογές ή εγγράφεστε για συνδρομές. Αντίθετα, η Apple χρησιμοποιεί έναν συνδυασμό Face ID και φυσικής επιβεβαίωσης που θα πρέπει να μάθετε, κάπως παρόμοια με την ενεργοποίηση του Apple Pay.
Όταν προσπαθείτε να επιβεβαιώσετε μια αγορά, το Face ID θα λειτουργεί αυτόματα στο παρασκήνιο αφού η Apple σας δώσει ένα μήνυμα που λέει Κάντε διπλό κλικ για πληρωμή (ή κάτι παρόμοιο), με οδηγό βέλος. Σημειώστε ότι η Apple έχει ενημερώσει αυτές τις οδηγίες μερικές φορές στο παρελθόν.
Στη συνέχεια, πρέπει να κάνετε διπλό κλικ στο φυσικό κουμπί στη δεξιά πλευρά του τηλεφώνου σας και η λήψη/αγορά σας θα πρέπει να ολοκληρωθεί. Όπως και με το Apple Pay, μπορείτε επίσης να μεταβείτε στις ρυθμίσεις και να το αλλάξετε σε έναν κωδικό πρόσβασης για περισσότερη ασφάλεια.
Πώς να απενεργοποιήσετε το τηλέφωνό σας

Μπορείτε να απενεργοποιήσετε το τηλέφωνό σας κρατώντας ταυτόχρονα ένα από τα κουμπιά έντασης ήχου και το κουμπί κλειδώματος. Στο επάνω μέρος της οθόνης, θα δείτε την επιλογή "slide to power off". Αυτός είναι επίσης ο τρόπος με τον οποίο μπορείτε να αποκτήσετε πρόσβαση στο Emergency SOS και στο Medical ID εάν βρίσκεστε σε κατάσταση που απαιτεί υπηρεσίες έκτακτης ανάγκης.
Πώς να κάνετε αναγκαστική επαναφορά του iPhone X σας
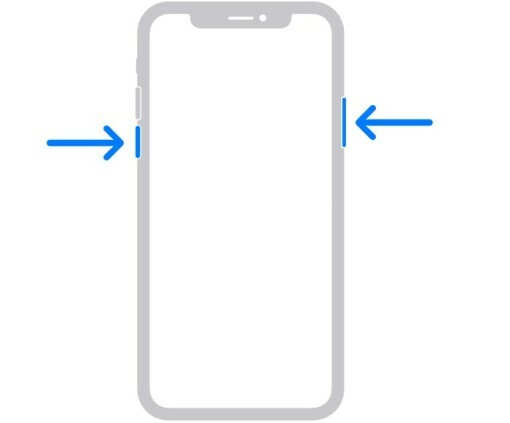
Εάν το iPhone σας έχει παγώσει και δεν ανταποκρίνεται, είναι δύσκολο να ξέρετε τι να κάνετε στη συνέχεια, καθώς βασίζεστε πραγματικά στην οθόνη αφής. Αυτός είναι ο λόγος για τον οποίο η Apple έχει έναν ενσωματωμένο τρόπο για να αναγκάσει την επανεκκίνηση όποτε χρειαστεί. Απλώς ακολουθήστε αυτά τα βήματα με τα φυσικά κουμπιά στο τηλέφωνό σας:
- Πατήστε και αφήστε γρήγορα το Ενταση πάνω κουμπί.
- Πατήστε και αφήστε γρήγορα το Χαμήλωσε το κουμπί.
- Κρατήστε πατημένο το Σωστη πλευρα κουμπί για αρκετά δευτερόλεπτα μέχρι το iPhone σας να επανεκκινηθεί εμφανώς και να εμφανίσει το λογότυπο της Apple.
Πώς να τραβήξετε μια φωτογραφία σε Λειτουργία Πορτραίτου


Με το iPhone X, μπορείτε χρησιμοποιήστε τη λειτουργία Πορτραίτου τόσο στην πίσω όσο και στην μπροστινή κάμερα. Αφού ανοίξετε την εφαρμογή κάμερας, επιλέξτε Πορτραίτο και θα λάβετε ένα καρουζέλ διαφορετικών επιλογών φωτισμού πορτρέτου, όπως φυσικό φως, φως στούντιο, φως περιγράμματος και άλλα. Πατήστε το εικονίδιο περιστροφής κάμερας για να μεταβείτε στην μπροστινή κάμερα για μια selfie με επαγγελματική εμφάνιση.
Πατήστε για να ενεργοποιήσετε την οθόνη

Κανονικά, θα χρησιμοποιούσατε Αναγνωριστικό αφής για να ενεργοποιήσετε την οθόνη κλειδώματος του iPhone. Με το iPhone X, το μόνο που χρειάζεται να κάνετε είναι να πατήσετε την οθόνη για να ενεργοποιήσετε την οθόνη.
Πώς να απενεργοποιήσετε/ενεργοποιήσετε το «raise to wake».
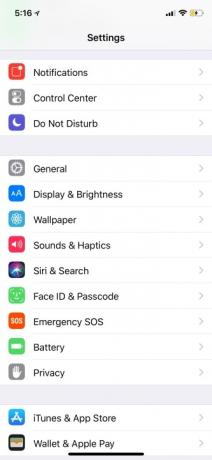

Κάθε φορά που σηκώνετε το iPhone X στο πρόσωπό σας, η οθόνη θα αφυπνίζεται αυτόματα. Αυτό ονομάζεται Raise to Wake και κυκλοφορεί εδώ και αρκετό καιρό στα iPhone. Αν θέλετε να το απενεργοποιήσετε, κατευθυνθείτε προς Ρυθμίσεις > Οθόνη & Φωτεινότητα και εναλλαγή Raise to Wake ενεργοποίηση ή απενεργοποίηση.
Πώς να προσαρμόσετε το Shake to Undo
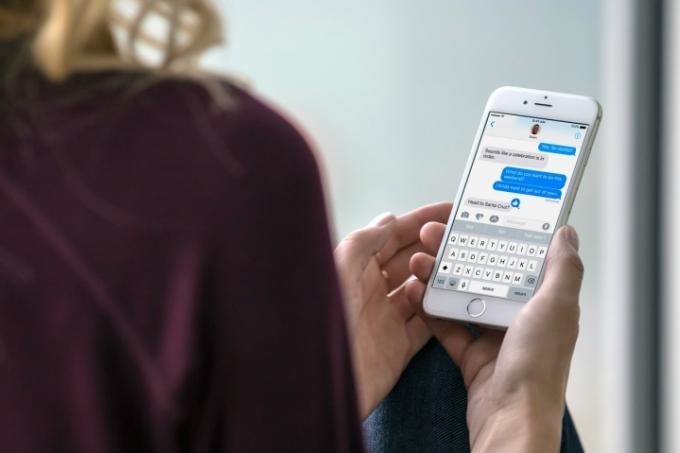
Εάν είστε απασχολημένοι με την πληκτρολόγηση ενός μηνύματος στο iPhone σας σε σχεδόν οποιαδήποτε εφαρμογή, μπορείτε να διαγράψετε γρήγορα αυτό που μόλις γράψατε, κάνοντας ένα γρήγορο κούνημα στο iPhone σας. Αυτό θα εμφανίσει ένα μενού με ένα Ξεκάνω κουμπί που μπορείτε να επιλέξετε, το οποίο θα αφαιρέσει όλα όσα γράψατε πρόσφατα. Το να έχετε διαθέσιμο ένα κουμπί αναίρεσης με αυτόν τον τρόπο είναι βολικό όταν συντάσσετε μηνύματα ηλεκτρονικού ταχυδρομείου ή απαντάτε σε κείμενα. Εάν συνειδητοποιήσετε ότι θέλετε το κείμενο πίσω, υπάρχει επίσης μια επιλογή Επανάληψη πληκτρολόγησης.
Από την άλλη πλευρά, εάν αντιμετωπίζετε αυτήν τη δυνατότητα και δεν σας αρέσει πραγματικά, μπορείτε να την απενεργοποιήσετε. Κατευθύνομαι προς Ρυθμίσεις, παω σε Προσιτότητακαι επιλέξτε Ανακινήστε για αναίρεση. Αυτό θα σας δώσει μια εναλλαγή που μπορείτε να απενεργοποιήσετε, ώστε αυτό να μην συμβεί ποτέ.
Πώς να στείλετε ένα Animoji
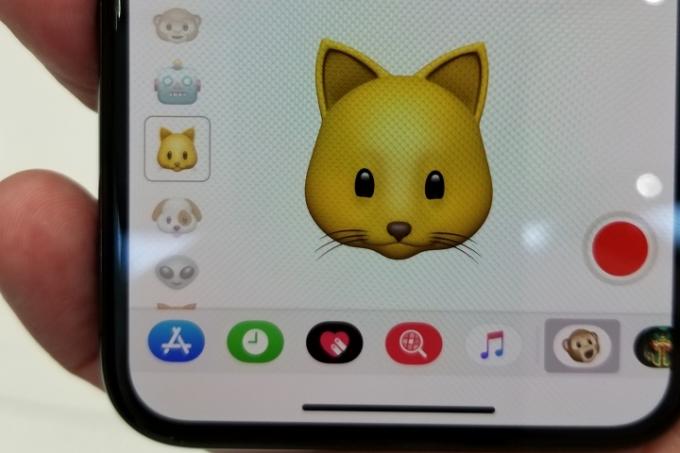
Τα Animoji είναι κινούμενα emoji μπορείς να στείλεις σε οποιονδήποτε χρήστη iOS ή Android. Τα emoji χρησιμοποιούν τις κάμερες Face ID TrueDepth για να παρακολουθούν τις κινούμενες εικόνες του προσώπου σας, κάτι σαν την καταγραφή κίνησης που χρησιμοποιείται σε ταινίες. Για να στείλετε ένα, κατευθυνθείτε στο Μηνύματα εφαρμογή. Ανοίξτε ένα νήμα συνομιλίας και θα δείτε μια γραμμή εφαρμογών στο κάτω μέρος. Δίπλα στο εικονίδιο του App Store βρίσκεται το emoji μαϊμού — πατήστε το. Βρίσκεστε τώρα στην οθόνη εγγραφής Animoji. Μπορείτε να το σύρετε προς τα πάνω για να το επεκτείνετε σε ολόκληρη την οθόνη. Επιλέξτε το αγαπημένο σας emoji και θα συνειδητοποιήσετε ότι παρακολουθεί ήδη τις κινήσεις του προσώπου σας. Πατήστε το κόκκινο κουμπί εγγραφής για να τραβήξετε ένα βίντεο 10 δευτερολέπτων (με ήχο) και να το στείλετε στους φίλους σας. Αυτό θα εμφανιστεί ως αρχείο βίντεο για άτομα χωρίς iPhone X.
Μπορεί επίσης να θέλετε να ελέγξετε έξω πώς να φτιάξετε ένα Memoji, το οποίο η Apple πρόσθεσε στο iOS 12.
Συστάσεις των συντακτών
- Ένα iPhone μόλις πουλήθηκε για ένα τρελό ποσό σε δημοπρασία
- Πώς να απαλλαγείτε από το Apple ID κάποιου άλλου στο iPhone σας
- Αυτό το τηλέφωνο Android των 600 $ έχει ένα μεγάλο πλεονέκτημα σε σχέση με το iPhone
- iPhone 15: ημερομηνία κυκλοφορίας και προβλέψεις τιμών, διαρροές, φήμες και πολλά άλλα
- Τα καλύτερα φθηνά τηλέφωνα για το 2023: τα 7 αγαπημένα μας για περιορισμένους προϋπολογισμούς




