Εάν επιλέξετε να χρησιμοποιήσετε το iCloud Keychain σε ένα από τα δημοφιλείς διαχειριστές κωδικών πρόσβασης, τότε γνωρίζετε ήδη το σημαντικό του πλεονέκτημα: οι κωδικοί πρόσβασής σας συγχρονίζονται στις συσκευές Apple σας. Για παράδειγμα, μπορείτε αποθηκεύστε έναν κωδικό πρόσβασης στο iPhone σας και μετά αποκτήστε πρόσβαση στο Mac σας.
Περιεχόμενα
- Πώς να βρείτε αποθηκευμένους κωδικούς πρόσβασης σε Mac με Προτιμήσεις συστήματος
- Πώς να βρείτε αποθηκευμένους κωδικούς πρόσβασης σε Mac με το Safari
- Πώς να δείτε αποθηκευμένους κωδικούς πρόσβασης σε Mac
- Αντιγράψτε, επεξεργαστείτε ή διαγράψτε έναν κωδικό πρόσβασης
Με την αναβάθμιση MacOS Monterey, η Apple διευκόλυνε την προβολή αποθηκευμένων κωδικών πρόσβασης χρησιμοποιώντας τις Προτιμήσεις συστήματος. Ωστόσο, για όσους αποφάσισαν να μην κάνουν αναβάθμιση στο Monterey, μπορείτε ακόμα να βρείτε τους κωδικούς πρόσβασής σας με το Safari. Ας ρίξουμε μια ματιά στο πώς να κάνουμε και τα δύο.
Προτεινόμενα βίντεο
Πώς να βρείτε αποθηκευμένους κωδικούς πρόσβασης σε Mac με Προτιμήσεις συστήματος
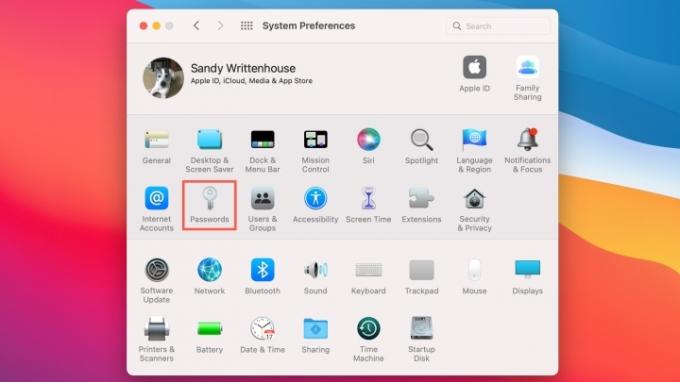
Εάν χρησιμοποιείτε MacOS Monterey ή μεταγενέστερο, έχετε μια ειδική θέση στις Προτιμήσεις συστήματος για τους κωδικούς πρόσβασής σας.
Σχετίζεται με
- Μπορείτε να παίξετε σχεδόν οποιοδήποτε παιχνίδι Windows σε Mac — δείτε πώς
- Καλύτερες προσφορές για MacBook Prime Day: Εξοικονομήστε χρήματα σε MacBook Air και MacBook Pro
- Η επόμενη οθόνη Mac σας θα μπορούσε να έχει αυτό το ιδιοφυές νέο χαρακτηριστικό
Βήμα 1: Κάντε κλικ στο μήλο εικονίδιο στη γραμμή μενού σας και επιλέξτε Επιλογές συστήματος.
Βήμα 2: Επιλέξτε Κωδικοί πρόσβασης — είναι το εικονίδιο κλειδιού.
Βήμα 3: Εισαγάγετε τον κωδικό πρόσβασης για το Mac σας ή χρησιμοποιήστε το Apple Watch σας για να ξεκλειδώσετε την ενότητα.
Στη συνέχεια, θα δείτε τη λίστα των κωδικών πρόσβασης με την επιλογή να αναζητήσετε έναν συγκεκριμένο.
Πώς να βρείτε αποθηκευμένους κωδικούς πρόσβασης σε Mac με το Safari
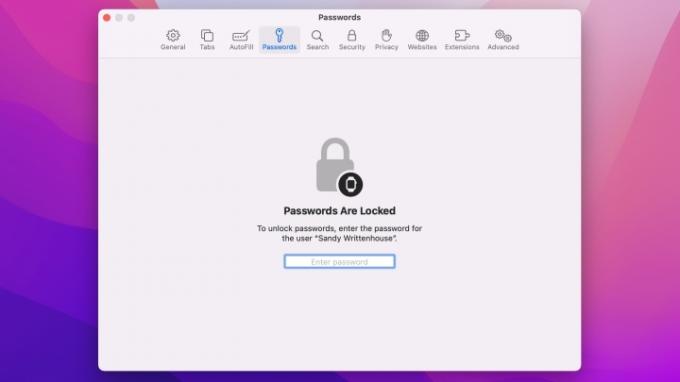
Με παλαιότερες εκδόσεις του MacOS, μπορείτε να προβάλετε αποθηκευμένους κωδικούς πρόσβασης χρησιμοποιώντας το Safari. Εάν το αποφασίσετε αναβάθμιση σε MacOS Monterey, μπορείτε να βρείτε τους κωδικούς σας είτε στις Προτιμήσεις συστήματος είτε με το Safari.
Βήμα 1: Ανοίξτε το Safari.
Βήμα 2: Κάντε κλικ Σαφάρι > Προτιμήσεις από τη γραμμή μενού.
Βήμα 3: Επίλεξε το Κωδικοί πρόσβασης αυτί.
Βήμα 4: Εισαγάγετε τον κωδικό πρόσβασης για το Mac σας ή χρησιμοποιήστε το Apple Watch για να ξεκλειδώσετε την ενότητα.
Όταν η ενότητα κωδικών πρόσβασης είναι ξεκλείδωτη, μπορείτε να περιηγηθείτε ή να χρησιμοποιήσετε την αναζήτηση για να βρείτε έναν συγκεκριμένο κωδικό πρόσβασης.
Πώς να δείτε αποθηκευμένους κωδικούς πρόσβασης σε Mac

Ανεξάρτητα από την παραπάνω επιλογή που χρησιμοποιείτε για να βρείτε τους αποθηκευμένους κωδικούς πρόσβασης στο Mac, κάνετε την ίδια ενέργεια για να προβάλετε έναν. Όταν επιλέγετε μια τοποθεσία στα αριστερά, όπως έναν ιστότοπο, θα δείτε το όνομα χρήστη και τον κωδικό πρόσβασής σας στα δεξιά. Κάθε κωδικός πρόσβασης είναι καλυμμένος για πρόσθετη ασφάλεια.
Για να δείτε έναν κωδικό πρόσβασης, τοποθετήστε τον κέρσορα πάνω από τον κρυμμένο κωδικό πρόσβασης στα δεξιά. Αυτό αφαιρεί τη μάσκα για να δείτε τον κωδικό πρόσβασης.
Αντιγράψτε, επεξεργαστείτε ή διαγράψτε έναν κωδικό πρόσβασης
Χρησιμοποιώντας το iCloud Keychain, μπορείτε όχι μόνο να συγχρονίσετε τους κωδικούς πρόσβασής σας, αλλά μπορείτε επίσης να τους διαχειριστείτε.
Για να αντιγράψετε τον κωδικό πρόσβασης, κάντε κλικ σε αυτόν και επιλέξτε Αντιγραφή κωδικού πρόσβασης. Αυτό τοποθετεί τον κωδικό πρόσβασης στο πρόχειρό σας για να τον επικολλήσετε όπου χρειάζεται.

Για να αλλάξετε έναν κωδικό πρόσβασης, κάντε κλικ στο Επεξεργασία κουμπί. Εάν αλλάξατε τον κωδικό πρόσβασής σας εκτός του Safari στη συσκευή σας Apple, μπορείτε να τον ενημερώσετε εδώ και να κάνετε κλικ Αποθηκεύσετε. Για να αλλάξετε τον κωδικό πρόσβασης από αυτό το εργαλείο επεξεργασίας, κάντε κλικ Αλλαγή κωδικού πρόσβασης στον ιστότοπο.
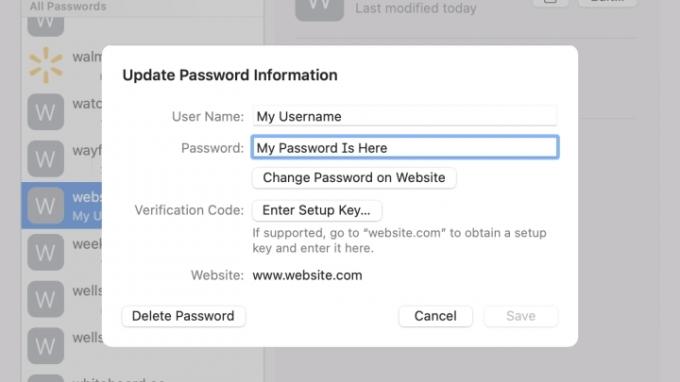
Για να διαγράψετε έναν κωδικό πρόσβασης, κάντε κλικ Επεξεργασία. Τύπος Διαγραφή κωδικού πρόσβασης κάτω αριστερά και μετά επιβεβαιώστε στο παράθυρο που εμφανίζεται.
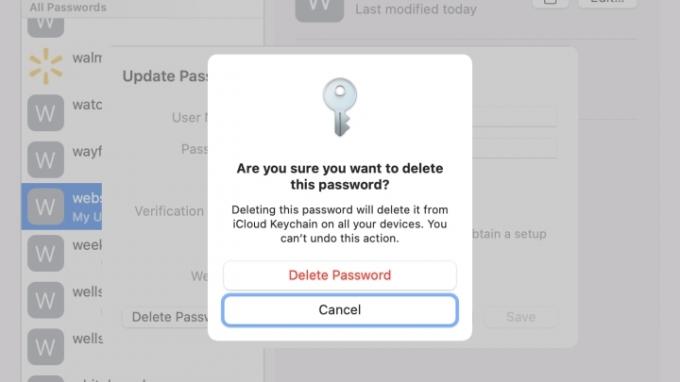
Συστάσεις των συντακτών
- Οι καλύτερες προσφορές για MacBook για επιστροφή στο σχολείο: Εξοικονομήστε χρήματα σε MacBook Air και Pro
- Πώς να συνδυάσετε αρχεία PDF σε Windows, macOS ή στον Ιστό
- Πώς το macOS Sonoma θα μπορούσε να διορθώσει τα γραφικά στοιχεία — ή να τα κάνει ακόμη χειρότερα
- Καλύτερες προσφορές για MacBook: Εξοικονομήστε χρήματα σε MacBook Air και MacBook Pro
- Η Apple μπορεί σύντομα να εξαλείψει την εγκοπή από το Mac και το iPhone σας
Αναβαθμίστε τον τρόπο ζωής σαςΤο Digital Trends βοηθά τους αναγνώστες να παρακολουθούν τον γρήγορο κόσμο της τεχνολογίας με όλα τα τελευταία νέα, διασκεδαστικές κριτικές προϊόντων, διορατικά editorial και μοναδικές κρυφές ματιές.




