Οι κενές σελίδες σε ένα έγγραφο μπορεί να κάνουν μια αντιεπαγγελματική εντύπωση στους συντάκτες ή στους πιθανούς εργοδότες. Το Microsoft Word είναι γνωστό ότι δημιουργεί κενές σελίδες σε ένα έγγραφο, επομένως θα πρέπει να φροντίζετε να τις διαγράφετε όποτε είναι δυνατόν. Ευτυχώς για εσάς, μπορούμε να σας δείξουμε πώς να διαγράψετε μια σελίδα στο Word σε λίγα μόλις βήματα. Εάν πρέπει επίσης να διαγράψετε μια σελίδα που έχει κείμενο και γραφικά, ο οδηγός μας περιλαμβάνει οδηγίες και για αυτό.
Περιεχόμενα
- Πώς να διαγράψετε μια σελίδα με περιεχόμενο στο Word
- Πώς να διαγράψετε μια κενή σελίδα στο Word
Πώς να διαγράψετε μια σελίδα με περιεχόμενο στο Word
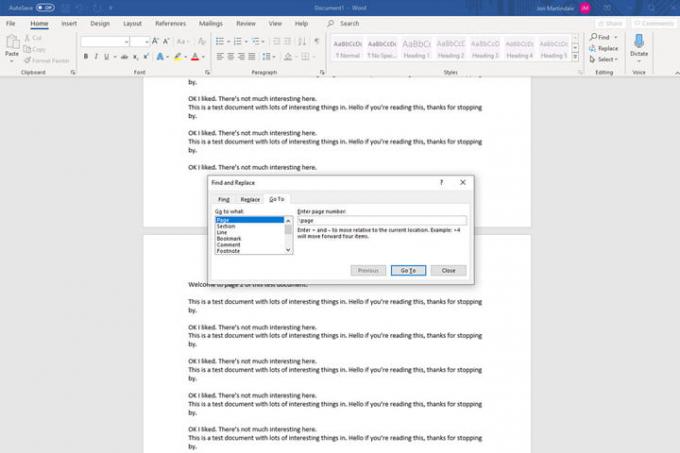
Βήμα 1: Επιλέξτε τη σελίδα που θέλετε να διαγράψετε
Το πρώτο βήμα για τη διαγραφή μιας σελίδας είναι να βεβαιωθείτε ότι είναι επιλεγμένη. Το τελευταίο πράγμα που θέλετε να κάνετε είναι να διαγράψετε το λάθος. Είτε μετακινηθείτε στη σελίδα είτε χρησιμοποιήστε το Παω σε λειτουργία (Ctrl + G στα Windows, Επιλογή + CMD + G σε MacOS).
Όταν βρείτε τη σελίδα, κάντε κλικ ή αγγίξτε οπουδήποτε πάνω της για να την επιλέξετε.
Βήμα 2: Επιλέξτε ολόκληρη τη σελίδα
Μπορεί να ακούγεται σαν να έχετε ήδη κάνει αυτό το βήμα, αλλά αυτό συμβαίνει για να γνωρίζει το Word ότι θέλετε να διαγράψετε ολόκληρη τη σελίδα και όχι μόνο μέρος του περιεχομένου της. Ανοιξε το Παω σε λειτουργία (Ctrl + G, ή Επιλογή + CMD + G εάν είστε σε Mac) και πληκτρολογήστε σελίδα στο Εισαγάγετε τον αριθμό σελίδας κουτί. Στη συνέχεια επιλέξτε Παω σε (ή πατήστε Εισαγω στο πληκτρολόγιό σας) ακολουθούμενη από Κλείσε.
Βήμα 3: Διαγράψτε τη σελίδα
Το Microsoft Word δεν διαθέτει ειδικό εργαλείο διαγραφής σελίδας, αλλά τώρα που επιλέξαμε ολόκληρη τη σελίδα, μπορούμε να τη διαγράψουμε πολύ εύκολα. Ελέγξτε ξανά ότι έχετε επιλέξει ολόκληρη τη σελίδα που θέλετε να διαγράψετε και, στη συνέχεια, πατήστε το Διαγράφω κλειδί.
Πώς να διαγράψετε μια κενή σελίδα στο Word
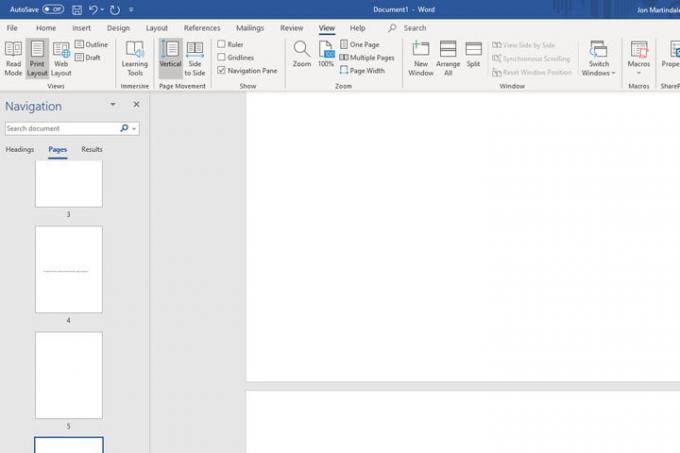
Οι περισσότεροι επεξεργαστές κειμένου, συμπεριλαμβανομένου του Word, έχουν τη συνήθεια να δημιουργούν κενές σελίδες στο τέλος του εγγράφου σας χωρίς φαινομενικά κανένα λόγο. Διαγραφή αυτών προτού το αποστείλετε στο αφεντικό σας (εδώ πώς να το ανακαλέσετε αν δεν το κάνατε) ή ο εκτυπωτής είναι συνήθως μια καλή ιδέα. Για να κάνετε τη διαδικασία όσο το δυνατόν πιο γρήγορη, μπορείτε να χρησιμοποιήσετε μερικές γρήγορες μεθόδους.
Βήμα 1: Για να βρείτε την κενή σελίδα(ες), ανοίξτε το Πλοήγηση τζάμι. Μπορείτε να το κάνετε επιλέγοντας Θέα από το επάνω μενού και βεβαιωθείτε ότι το Παράθυρο πλοήγησης το πλαίσιο είναι επιλεγμένο. Αυτό θα πρέπει να ανοίξει μια νέα στήλη στην αριστερή πλευρά, που θα εμφανίζει όλες τις σελίδες στο έγγραφό σας. Εάν δεν το κάνει, φροντίστε να επιλέξετε το Σελίδες καρτέλα σε αυτό.
Βήμα 2: Κάντε κύλιση στη λίστα για να βρείτε την κενή σελίδα(ες) που θέλετε να διαγράψετε. Επιλέξτε ένα και κάντε διπλό κλικ ή αγγίξτε το για να μεταβείτε κατευθείαν σε αυτό.
Βήμα 3: Κρατήστε Ctrl + Shift + 8 σε Windows ή Εντολή + 8 εάν χρησιμοποιείτε Mac για να κάνετε ορατούς τους δείκτες παραγράφου.
Βήμα 4: Επιλέξτε τους δείκτες παραγράφου κάνοντας κλικ και σύροντας ή χρησιμοποιήστε τα πλήκτρα βέλους και κρατήστε πατημένο το Βάρδια κλειδί. Μπορείτε να εξαλείψετε τους δείκτες παραγράφου πατώντας το Διαγράφω κλειδί, αλλά αυτό θα κλείσει επίσης την κενή σελίδα εντελώς.
Μπορείτε να τοποθετήσετε τους δείκτες παραγράφου στο κάτω μέρος του εγγράφου σας, εάν πιστεύετε ότι θα τους χρησιμοποιήσετε ξανά αργότερα. Όταν έχετε φτάσει στη σωστή τοποθέτηση για τους δείκτες παραγράφου σας, μπορείτε να τους τροποποιήσετε αυξάνοντας ή μειώνοντας το μέγεθος της γραμματοσειράς. Κάνε κλικ στο Σπίτι καρτέλα και βάλτε το "1" στο Μέγεθος γραμματοσειράς κουτί και πατήστε Εισαγω να κλειδώσει το μέγεθος. Αφού κάνετε όλες τις απαραίτητες αλλαγές, μπορείτε να αποκρύψετε ξανά τους δείκτες παραγράφου κρατώντας πατημένο Ctrl + Shift + 8 σε Windows ή Εντολή + 8 σε Mac.
Συστάσεις των συντακτών
- Τα πιο συνηθισμένα προβλήματα του Microsoft Teams και πώς να τα διορθώσετε
- Πώς να χρησιμοποιήσετε το Bing Image Creator για να δημιουργήσετε εικόνες AI δωρεάν
- Δείτε πώς μπορείτε να ξαναδείτε την πρώτη δημόσια επίδειξη του ChatGPT-4
- Τα Windows 11 προκαλούν προβλήματα με τα γραφικά της Intel εδώ και μήνες και κανείς δεν είπε λέξη
- Microsoft Word vs. Έγγραφα Google
Αναβαθμίστε τον τρόπο ζωής σαςΤο Digital Trends βοηθά τους αναγνώστες να παρακολουθούν τον γρήγορο κόσμο της τεχνολογίας με όλα τα τελευταία νέα, διασκεδαστικές κριτικές προϊόντων, διορατικά editorial και μοναδικές κρυφές ματιές.



