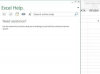Το εργαλείο Borders and Shading της Microsoft σάς βοηθά να δημιουργείτε περιγράμματα σελίδας σε προγράμματα όπως το Word. Εκτός από τις κανονικές επιλογές περιγράμματος, περιλαμβάνει επίσης στυλ γραμμών και γραφικών που είναι λίγο πιο περίτεχνα, επιτρέποντάς σας να δημιουργήσετε φανταχτερά περιγράμματα και όχι απλά. Για πρόσβαση σε περισσότερες επιλογές σχεδίασης, κατεβάστε δωρεάν πρότυπα από τη Microsoft που συνοδεύονται από διακοσμητικά περιγράμματα. Εάν θέλετε να τοποθετήσετε ένα περίγραμμα σε έναν συγκεκριμένο τύπο εγγράφου, όπως μια πρόσκληση, μια αναφορά ή ένα ενημερωτικό δελτίο, τα πρότυπα είναι ιδιαίτερα χρήσιμα.
Χρησιμοποιήστε περιγράμματα και σκίαση για να προσθέσετε ένα φανταχτερό περίγραμμα
Επιλέξτε έναν τύπο περιγράμματος
μεταβείτε στο Παράγραφος περιοχή στην καρτέλα Αρχική σελίδα και επιλέξτε το βέλος δίπλα στο Σύνορο κουτί. Επιλέγω Σύνορα και σκίαση.
Το βίντεο της ημέρας

Πίστωση εικόνας: Η εικόνα είναι ευγενική προσφορά της Microsoft
Επίλεξε το Περίγραμμα σελίδας καρτέλα και επιλέξτε α
Σύνθεση. Χρήση Κουτί για να δημιουργήσετε ένα βασικό περίγραμμα, Σκιά για να προσθέσετε μια σκιά στις άκρες, 3D να περιλαμβάνει τρισδιάστατα εφέ και Εθιμο για να δημιουργήσετε τα δικά σας σύνορα. Εάν πρόκειται να χρησιμοποιήσετε φανταχτερές γραμμές ή περιγράμματα τέχνης, χρησιμοποιήστε τα βασικά Κουτί επιλογή.
Πίστωση εικόνας: Η εικόνα είναι ευγενική προσφορά της Microsoft
Δημιουργήστε το στυλ των συνόρων
Τα εργαλεία Border της Microsoft έχουν μερικές επιλογές στυλ για να σας βοηθήσουν να δημιουργήσετε φανταχτερά περιγράμματα, όπως σχέδια γραμμών και γραφικά clip art. Για να δημιουργήσετε ένα φανταχτερό στυλ γραμμής, επιλέξτε μια επιλογή στο Στυλ κουτί. Για να αλλάξετε το χρώμα από το προεπιλεγμένο μαύρο, επιλέξτε ένα χρώμα από την παλέτα.

Πίστωση εικόνας: Η εικόνα είναι ευγενική προσφορά της Microsoft
Υπόδειξη
Επιλέγω Περισσότερα χρώματα στην παλέτα χρωμάτων για να δημιουργήσετε ένα προσαρμοσμένο χρώμα για το περίγραμμα.
Επιλέξτε το μέγεθος της γραμμής του περιγράμματος από Πλάτος για να γίνει πιο χοντρό ή πιο στενό.

Πίστωση εικόνας: Η εικόνα είναι ευγενική προσφορά της Microsoft
Για να χρησιμοποιήσετε ένα περίγραμμα clip art, επιλέξτε Τέχνη και επιλέξτε μια εικόνα ή ένα στυλ.

Πίστωση εικόνας: Η εικόνα είναι ευγενική προσφορά της Microsoft
Χρησιμοποιήστε το Χρώμα και Πλάτος πλαίσια για τη διαμόρφωση του περιγράμματος. Σημειώστε ότι δεν μπορείτε να αλλάξετε το χρώμα ορισμένων εικόνων clip art.

Πίστωση εικόνας: Η εικόνα είναι ευγενική προσφορά της Microsoft
Ελέγξτε τις ρυθμίσεις του περιγράμματος
Χρησιμοποιήστε τα πλαίσια στο παράθυρο Προεπισκόπηση για να επιλέξετε πού εμφανίζεται το περίγραμμα στη σελίδα. Από προεπιλογή, τα περιγράμματα εμφανίζονται στο επάνω, κάτω και στα πλάγια. Για να αφαιρέσετε ένα περίγραμμα από μια περιοχή, επιλέξτε το πλαίσιο για να το απενεργοποιήσετε. Χρήση Εφαρμόζω σε για να επιλέξετε πού θα εμφανίζεται το περίγραμμα στο έγγραφο. Μπορείτε να το ρυθμίσετε να εμφανίζεται σε κάθε σελίδα ή σε επιλεγμένες σελίδες.

Πίστωση εικόνας: Η εικόνα είναι ευγενική προσφορά της Microsoft
Όταν τελειώσετε, επιλέξτε Εντάξει για να εισαγάγετε το περίγραμμα στο έγγραφο.
Υπόδειξη
- Χρησιμοποιήστε το Προεπισκόπηση παράθυρο για να δείτε πώς θα φαίνεται ένα περίγραμμα στη σελίδα καθώς το δημιουργείτε και το επεξεργάζεστε.
- Για να αλλάξετε τη θέση ενός περιγράμματος, επιλέξτε Επιλογές στο μενού Borders and Shading και αλλάξτε τα περιθώρια.
- Προς το δημιουργήστε ένα περίγραμμα γύρω από επιλεγμένες περιοχές σε μια σελίδα, ανοίξτε το Σύνορα και σκίαση μενού και επιλέξτε το σύνορα αυτί. Αλλάξτε τις ρυθμίσεις για να δημιουργήσετε το περίγραμμα και επιλέξτε Εντάξει.
Βρείτε πρότυπα Microsoft με φανταχτερά περιγράμματα
Επίλεξε το Αρχείο καρτέλα και μετά Νέος. Τύπος σύνορο στο πλαίσιο αναζήτησης και επιλέξτε το μεγεθυντικός φακός εικόνισμα. Μπορείτε επίσης να πραγματοποιήσετε αναζήτηση ανά τύπο εγγράφου -- για παράδειγμα, για να δημιουργήσετε μια πρόσκληση με φανταχτερό περίγραμμα, αναζητήστε πρόσκληση.

Πίστωση εικόνας: Η εικόνα είναι ευγενική προσφορά της Microsoft
Επιλέξτε ένα πρότυπο με ένα περίγραμμα που σας αρέσει και επιλέξτε Δημιουργώ για να το εισαγάγετε στο έγγραφο.

Πίστωση εικόνας: Η εικόνα είναι ευγενική προσφορά της Microsoft
Στρέψτε το ποντίκι σας σε οποιοδήποτε από τα τετράγωνα στο περίγραμμα του περιγράμματος και σύρετέ τα για να αλλάξετε τη θέση του στη σελίδα. Ή χρησιμοποιήστε το Υψος και Πλάτος κουμπιά στο μενού Μέγεθος στην καρτέλα Μορφή. Εάν δεν βλέπετε την καρτέλα Μορφοποίηση, επιλέξτε το περίγραμμα για να την ανοίξετε.

Πίστωση εικόνας: Η εικόνα είναι ευγενική προσφορά της Microsoft
Χρησιμοποιήστε το Διορθώσεις, Χρώμα και Καλλιτεχνικά Εφέ κουμπιά στην περιοχή Προσαρμογή της καρτέλας Μορφοποίηση για να αλλάξετε την εμφάνιση του προτύπου. Χρήση Διορθώσεις για να ακονίσετε ή να μαλακώσετε ή να αλλάξετε τη φωτεινότητα ή την αντίθεση. χρήση Χρώμα για να αλλάξετε χρώμα, κορεσμό ή τόνο. Για να εφαρμόσετε ένα εφέ ή ένα στυλ στην εικόνα, επιλέξτε μια επιλογή από Καλλιτεχνικά Εφέ ή χρησιμοποιήστε ένα από τα Στυλ εικόνας εικόνες.

Πίστωση εικόνας: Η εικόνα είναι ευγενική προσφορά της Microsoft
Υπόδειξη
Τοποθετήστε το ποντίκι σας πάνω από τις επιλογές που υπάρχουν Διορθώσεις, Χρώμα και Καλλιτεχνικά Εφέ και το πρότυπο θα αλλάξει για να σας δείξει πώς θα φαίνεται το εφέ.