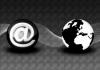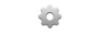Η λειτουργία εξισώσεων του PowerPoint αλλάζει αυτόματα τα κλάσματα στη μορφή στοίβαξης που εμφανίζεται εδώ.
Πίστωση εικόνας: Η εικόνα είναι ευγενική προσφορά της Microsoft.
Είτε εισάγετε ένα μόνο κλάσμα σε μια γραμμή κειμένου είτε χρειάζεται να εισαγάγετε μια σύνθετη εξίσωση, το PowerPoint 2013 μπορεί να χειριστεί σχεδόν οποιαδήποτε μαθηματικά χρειάζεστε, συμπεριλαμβανομένων των κλασμάτων. Για να στοιβάξετε τον αριθμητή ακριβώς πάνω από τον παρονομαστή, χρησιμοποιήστε τη λειτουργία εξίσωσης του PowerPoint, που βρίσκεται στις επιλογές Εισαγωγή. Το PowerPoint μπορεί επίσης να εμφανίζει κλάσματα σε γραμμική μορφή, με τους αριθμούς δίπλα-δίπλα αντί του ενός πάνω από τον άλλο. Η λοξή μορφή παρουσιάζει κλάσματα σε γωνία 45 μοιρών, στα μισά μεταξύ της στοιβαγμένης και της γραμμικής μορφής.
Εισαγωγή κλασμάτων
Βήμα 1

Επιλέξτε "Εξίσωση".
Πίστωση εικόνας: Η εικόνα είναι ευγενική προσφορά της Microsoft.
Τοποθετήστε τον κέρσορα σε ένα πλαίσιο κειμένου μέσα σε οποιαδήποτε διαφάνεια του PowerPoint όπου θέλετε να εμφανίζεται το κλάσμα. Κάντε κλικ στην καρτέλα "Εισαγωγή", στο κουμπί "Σύμβολα" και, στη συνέχεια, επιλέξτε "Εξίσωση". Οι λέξεις "Type Equation Here" εμφανίζονται στον κέρσορα.
Το βίντεο της ημέρας
Βήμα 2
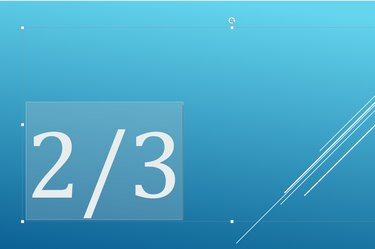
Πληκτρολογήστε το κλάσμα με κάθετο μεταξύ αριθμητή και παρονομαστή.
Πίστωση εικόνας: Η εικόνα είναι ευγενική προσφορά της Microsoft.
Πληκτρολογήστε το κλάσμα που χρειάζεστε, αρχίζοντας με αριθμητή, ακολουθούμενο από κάθετο και μετά παρονομαστή. Αυτό μπορεί να είναι οποιοδήποτε κλάσμα θέλετε, όπως 1/2 ή 110/3 ή x/y.
Βήμα 3

Το PowerPoint μετατρέπει το κλάσμα στη μορφή στοίβαξης.
Πίστωση εικόνας: Η εικόνα είναι ευγενική προσφορά της Microsoft.
Πατήστε το πλήκτρο "Διάστημα" όταν τελειώσει το κλάσμα εάν χρειάζεται να προσθέσετε επιπλέον αριθμούς ή σύμβολα. Πατήστε "Enter" για έξοδο από τη λειτουργία εξισώσεων του PowerPoint. Το PowerPoint μετατρέπει αυτόματα το κλάσμα σε κατακόρυφη ή στοιβαγμένη μορφή.
Χρήση διαφορετικών μορφών κλασμάτων
Βήμα 1

Κάντε κλικ στο εικονίδιο "Κλάσματα" για να επιλέξετε μια μορφή πριν εισαγάγετε τους αριθμούς.
Πίστωση εικόνας: Η εικόνα είναι ευγενική προσφορά της Microsoft.
Τοποθετήστε τον κέρσορα σε ένα πλαίσιο κειμένου όπου θέλετε να εμφανίζεται το κλάσμα. Κάντε κλικ στην καρτέλα «Εισαγωγή», μετά «Σύμβολα» και μετά επιλέξτε «Εξίσωση». Κάντε κλικ στο εικονίδιο "Κλάσματα" πριν πληκτρολογήσετε οποιουσδήποτε αριθμούς και επιλέξτε τη μορφή που θέλετε, όπως ένα λοξό, γραμμικό ή μικρό κλάσμα. Η προεπισκόπηση σε κάθε μικρογραφία σάς δείχνει πώς θα εμφανίζεται το κλάσμα.
Βήμα 2

Αντικαταστήστε τα πλαίσια με τον αριθμητή και τον παρονομαστή.
Πίστωση εικόνας: Η εικόνα είναι ευγενική προσφορά της Microsoft.
Κάντε κλικ στο πρώτο πλαίσιο, πληκτρολογήστε τον αριθμητή, πατήστε "Tab" και εισαγάγετε τον παρονομαστή. Μπορείτε να επιστρέψετε και να αλλάξετε τους αριθμούς στο κλάσμα ανά πάσα στιγμή. Εάν θέλετε να αλλάξετε τη μορφή ενός κλάσματος, διαγράψτε το τρέχον κλάσμα, επιλέξτε τη μορφή που θέλετε και μετά πληκτρολογήστε ξανά τους αριθμούς.
Βήμα 3

Πατήστε "Enter" όταν ολοκληρώσετε τη σύνταξη των μαθηματικών.
Πίστωση εικόνας: Η εικόνα είναι ευγενική προσφορά της Microsoft.
Πατήστε το πλήκτρο "Enter" για έξοδο από τη λειτουργία εξισώσεων του PowerPoint. Εναλλακτικά, κάντε κλικ στο εικονίδιο "Σύμβολα" στην κορδέλα Εισαγωγή και επιλέξτε "Εξισώσεις". Τώρα μπορείτε να εισαγάγετε πρόσθετο κείμενο στο πλαίσιο κειμένου χωρίς να προστεθεί στην εξίσωση.
Υπόδειξη
Αφού εισαγάγετε ένα κλάσμα στο PowerPoint, μπορείτε να αλλάξετε τη γραμματοσειρά, το μέγεθος γραμματοσειράς και το χρώμα του όπως θα κάνατε με οποιοδήποτε άλλο κείμενο.