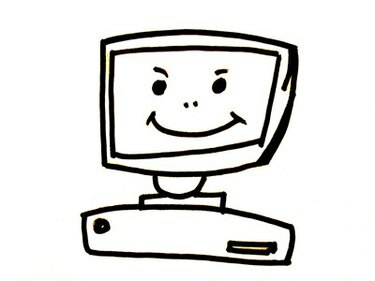
Μια κοινή συνήθεια του Διαδικτύου τα τελευταία χρόνια ήταν η χρήση ειδικών υπογραφών στο τέλος των αναρτήσεων σε πίνακες μηνυμάτων και μηνύματα ηλεκτρονικού ταχυδρομείου. Μερικές φορές αυτά θα περιλαμβάνουν διάσημα αποσπάσματα και ρητά, ή μπορεί επίσης να είναι απλά. Μπορεί να γίνει κάπως ενοχλητικό να τα προσθέτετε στο τέλος κάθε ανάρτησης και είναι εύκολο να το αποφύγετε αν κατακτήσετε τις δεξιότητες αποκοπής, αντιγραφής και επικόλλησης. Μόλις το μάθετε αυτό, θα σας βοηθήσει επίσης με πολλές άλλες εργασίες επεξεργασίας κειμένου και θα βρείτε πολλές ευκαιρίες να το εκμεταλλευτείτε.
Βήμα 1
Ανοίξτε ένα πρόγραμμα επεξεργασίας κειμένου. Τα περισσότερα λειτουργικά συστήματα διαθέτουν κάποιο είδος εφαρμογής που θα επιτρέψει βασικές λειτουργίες επεξεργασίας κειμένου.
Το βίντεο της ημέρας
Βήμα 2
Γράψτε όλες τις υπογραφές που χρησιμοποιείτε σε διαφορετικές αναρτήσεις και διαφορετικούς πίνακες μηνυμάτων στο αρχείο κειμένου.
Βήμα 3
Αποθηκεύστε το αρχείο κειμένου στην επιφάνεια εργασίας σας με ένα όνομα που μπορείτε εύκολα να αναγνωρίσετε. Κάτι σαν «υπογραφές» μάλλον θα ήταν κατάλληλο.
Βήμα 4
Την επόμενη φορά που θα βρίσκεστε σε έναν πίνακα μηνυμάτων και θα πρέπει να χρησιμοποιήσετε μια υπογραφή, ανοίξτε το αρχείο κειμένου και αναζητήστε την υπογραφή που θέλετε να χρησιμοποιήσετε.
Βήμα 5
Επισημάνετε το κείμενο με το ποντίκι σας.
Βήμα 6
Κάντε δεξί κλικ στο επισημασμένο κείμενο και επιλέξτε "αντιγραφή" από το αναπτυσσόμενο μενού που εμφανίζεται. Θα παρατηρήσετε επίσης την επιλογή να «κόψετε» το κείμενο. Η διαφορά μεταξύ αντιγραφής και επικόλλησης είναι πολύ απλή. Η αντιγραφή δημιουργεί απλώς ένα αντίγραφο των δεδομένων στο πρόχειρο του υπολογιστή σας. Αυτή είναι μια περιοχή του σκληρού σας δίσκου που είναι αφιερωμένη σε προσωρινή αποθήκευση για τέτοιου είδους καταστάσεις. Το Cutting αντιγράφει επίσης τα δεδομένα στο πρόχειρό σας, αλλά αφαιρεί επίσης τα δεδομένα από το αρχείο κειμένου. Σε αυτήν την περίπτωση, η αντιγραφή έχει πιο νόημα, αλλά υπάρχουν και άλλες καταστάσεις που μπορεί να συναντήσετε θα θέλατε να αφαιρέσετε κείμενο από ένα μέρος και να το τοποθετήσετε σε άλλο, και σε αυτές τις περιπτώσεις θα το χρησιμοποιούσατε τομή.
Βήμα 7
Τοποθετήστε τον κέρσορα σας στην περιοχή της ανάρτησης ή του email σας όπου θέλετε να προσθέσετε την υπογραφή. Κάντε δεξί κλικ και επιλέξτε την επιλογή "επικόλληση" από το αναπτυσσόμενο μενού. Αυτό θα προσαρτήσει το κείμενο στο τέλος του μηνύματός σας.
Βήμα 8
Χρησιμοποιήστε ξανά την ίδια διαδικασία όποτε θέλετε να προσθέσετε μια υπογραφή. Καθώς συγκεντρώνετε περισσότερες υπογραφές, βεβαιωθείτε ότι και προσθέστε τις στο αρχείο κειμένου σας.
Υπόδειξη
Ορισμένοι πίνακες μηνυμάτων και προγράμματα email έχουν την επιλογή να προσθέτουν αυτόματα μια υπογραφή για εσάς. Αυτή είναι μια ακόμη απλούστερη προσέγγιση και θα πρέπει να την εκμεταλλευτείτε εάν το λογισμικό ή ο πίνακας μηνυμάτων σας έχει τη δυνατότητα.


