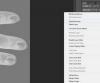Markieren Sie den Textabschnitt und klicken Sie dann auf Einfügung Tab. Wählen Sie in der Gruppe Links die Option Hyperlink um den Assistenten zum Erstellen von Hyperlinks zu öffnen.
Fügen Sie die URL in das freie Feld neben ein Adresse. Fügen Sie beispielsweise hinzu http://www.microsoft.com um den Text mit der Microsoft-Homepage zu verknüpfen. Um eine E-Mail-Adresse mit dem Text zu verknüpfen, geben Sie ein mailto: gefolgt von der E-Mail-Adresse.
Klicken OK, um den Link zu erstellen und den Assistenten zum Erstellen von Hyperlinks zu beenden.
Um Hyperlinks in Outlook 2013 zu bearbeiten oder zu entfernen, markieren Sie einen Hyperlink-Text, klicken Sie mit der rechten Maustaste darauf und wählen Sie dann „Hyperlink ändern“ oder „Hyperlink entfernen“.
Um Bilder in Outlook 2013 zu verlinken, klicken Sie mit der rechten Maustaste auf ein Bild und wählen Sie dann "Hyperlink". Geben Sie eine URL in das Adressfeld ein und klicken Sie dann auf "OK".
Um einen Hyperlink in Windows Mail zu erstellen, markieren Sie den Text oder die URL und wählen Sie dann die kettenförmige Schaltfläche „Hyperlink“. Geben Sie die URL in das Feld "Adresse" und den Text in das Feld "Anzuzeigender Text" ein und klicken Sie dann auf "Link einfügen".
Um einen Hyperlink in Gmail zu erstellen, drücken Sie "Strg-K", nachdem Sie den Text oder die URL markiert haben. Geben Sie die URL in das Feld "Webadresse" und den Text in das Feld "Text zum Anzeigen" ein und klicken Sie dann auf "OK".
Um einen Hyperlink in Outlook.com zu erstellen, markieren Sie den erforderlichen Text und drücken Sie dann „Strg-K“, um das Popup-Fenster „Hyperlink“ zu öffnen. Geben Sie die URL ein und klicken Sie auf "OK", um den Hyperlink zu erstellen. Mit der Hyperlink-Funktion von Outlook.com können Sie URLs nicht hervorheben und durch Text ersetzen.