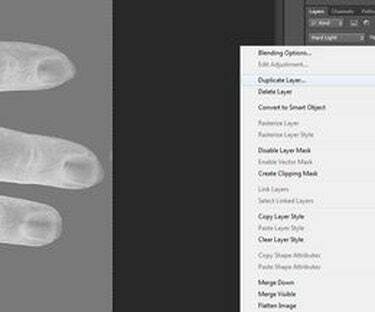
Sie können in Photoshop Röntgeneffekte erstellen.
Röntgenkameras erzeugen interessante Bilder, sind jedoch nur dann zugänglich, wenn Sie ein Radiologietechniker sind. Auch dann werden Röntgenaufnahmen aufgrund der zur Bilderzeugung verwendeten Strahlung nur notwendigerweise gemacht. Mit ein paar einfachen Photoshop-Filtern können Sie auf jedem digitalen Bild auf Ihrem Computer Röntgeneffekte erzielen.
Schritt 1

Öffnen Sie Photoshop.
Öffnen Sie Photoshop auf Ihrem Computer.
Video des Tages
Schritt 2

Bilddatei öffnen.
Klicken Sie mit der linken Maustaste auf "Datei" in der oberen Symbolleiste und wählen Sie "Öffnen" aus dem Dropdown-Menü.
Schritt 3

Wählen Sie das Bild aus, das Sie verwenden möchten.
Navigieren Sie zu dem Bild, das Sie verwenden möchten, und klicken Sie dann mit der linken Maustaste auf "Öffnen". Das Bild wird in Photoshop geöffnet.
Schritt 4

Duplizieren Sie die Ebene.
Duplizieren Sie die Ebene des Bildes, indem Sie in der Ebenenpalette mit der rechten Maustaste darauf klicken und dann im Dropdown-Menü "Ebene duplizieren" auswählen.
Schritt 5

Invertieren Sie das Bild.
Kehren Sie das Bild um, indem Sie in der oberen Symbolleiste mit der linken Maustaste auf "Bild" klicken, im Dropdown-Menü mit der linken Maustaste auf "Anpassungen" klicken und "Umkehren" auswählen.
Schritt 6

Fügen Sie eine Ebenenmaske hinzu.
Fügen Sie eine Ebenenmaske hinzu, indem Sie in der oberen Symbolleiste mit der linken Maustaste auf "Ebene" klicken, im Dropdown-Menü mit der linken Maustaste auf "Ebenenmaske" klicken und "Alle anzeigen" auswählen.
Schritt 7

Fügen Sie eine Einstellungsebene hinzu.
Fügen Sie eine Anpassung des Farbtons/der Sättigung hinzu, indem Sie mit der linken Maustaste auf "Ebene" in der oberen Symbolleiste klicken, mit der linken Maustaste klicken "Neue Einstellungsebene" in der Dropdown-Liste und wählen Sie "Farbton/Sättigung". Das Dialogfeld Farbton/Sättigung öffnet.
Schritt 8

Stellen Sie die Sättigung auf -100 ein.
Stellen Sie den Schieberegler unter Sättigung auf -100 Prozent ein.
Schritt 9

Wählen Sie ein "hartes Licht".
Klicken Sie mit der linken Maustaste auf Ihre Hauptbildebene in der Ebenenpalette. Stellen Sie den Mischmodus ein, indem Sie mit der linken Maustaste auf den schwarzen Pfeil klicken und dann "Hard Light" aus dem Dropdown-Menü auswählen.
Schritt 10

Duplizieren Sie das Bild mehrmals.
Duplizieren Sie die Ebene ein- oder zweimal, um den Effekt zu verstärken, indem Sie mit der rechten Maustaste auf die Ebene in der Ebenenpalette klicken und "Ebene duplizieren" aus dem Dropdown-Menü auswählen.



