Während das 21. Jahrhundert in eine Cyberpunk-Dystopie abgleitet, ist der Online-Datenschutz in aller Munde (oder sollte es sein), insbesondere angesichts der Vereinigten Staaten 2017 der Federal Communications Commission Urteil zur Netzneutralität. Virtuelle private Netzwerke (VPNs) sind eine immer beliebter werdende Möglichkeit, etwas mehr Kontrolle über Ihr Internet zu erlangen Aktivitäten und schützen Ihre Daten vor den neugierigen Blicken ruchloser Hacker und gieriger Telekommunikationsmonopole wie. Sie können sogar VPNs für Spielekonsolen wie die Xbox One einrichten. In dieser Anleitung zeigen wir Ihnen, wie.
Inhalt
- Herstellen einer Verbindung zu einem VPN über Ihren Router
- Herstellen einer Verbindung zu einem VPN über Ihren Computer
- Für Windows: Aktivieren Sie die gemeinsame Nutzung der Internetverbindung
- Für Mac: Aktivieren Sie die gemeinsame Nutzung der Internetverbindung
Empfohlene Videos
Mäßig
25 Minuten
Xbox One
Router
VPN Anbieter
Warum ein VPN für Ihre Spielekonsole verwenden? Aus den gleichen Gründen, aus denen Sie es im Allgemeinen verwenden würden: Um Ihre Identität und Aktivitäten vor denen zu schützen, die Sie verfolgen möchten, einschließlich Unternehmen, Hackern und der Regierung; Umgehung
Verschiedene Länderversionen von Streaming-Diensten und Schaufenster; und – besonders wichtig für Spiele – die Verhinderung Ihres Internetdienstanbieters Drosselung Ihrer Bandbreite.Bevor wir beginnen, müssen Sie eine finden und sich anmelden VPN-Dienst. (Wenn Sie eine Empfehlung wünschen, führen wir eine laufende Liste der
Herstellen einer Verbindung zu einem VPN über Ihren Router
Es gibt zwei Methoden zum Einrichten eines VPN Xbox One — über Ihren Router oder über Ihren PC. Wir empfehlen die Einrichtung über Ihren Router, da Sie bei der PC-basierten Methode Ihre Xbox über mit Ihrem PC verbunden halten müssen Ethernet Kabel.
Schritt 1: Melden Sie sich im Kontrollfeld Ihres Routers an und geben Sie die von Ihrem VPN bereitgestellten Details ein.
Im Allgemeinen müssen Sie dazu die IP-Adresse Ihres Routers in einen Webbrowser eingeben, der mit Ihrem lokalen Netzwerk verbunden ist. Weitere Informationen finden Sie in der Bedienungsanleitung Ihres Routers.

Schritt 2: Suchen Sie die Registerkarte zum Steuern der Verbindung Ihres Routers mit dem externen Netzwerk. Der Name variiert, wird aber im Allgemeinen etwa „Basic“, „Network“ oder „WAN Setup“ genannt.
Verwandt
- Fortnite-Artefaktaxt: Wie man Steine zerstört und wo man sie am besten findet
- So starten Sie den Battle of Zhongyuan DLC in Wo Long: Fallen Dynasty
- So verschenken Sie Spiele auf Steam
Schritt 3: Geben Sie die Details ein, die Sie bei der Anmeldung für Ihr VPN erhalten haben (IP, Subnetzmaske, Benutzername und Passwort usw.). Auch hier variieren die Einzelheiten: Befolgen Sie im Zweifelsfall die Anweisungen Ihres
Schritt 4: Verbinden Sie Ihre Xbox One mit dem Router. Drücken Sie die Taste Xbox Klicken Sie auf die Schaltfläche, um den Leitfaden aufzurufen.
Schritt 5: Gehen Sie ganz nach rechts hinein Einstellungen, dann geh zu Netzwerk.
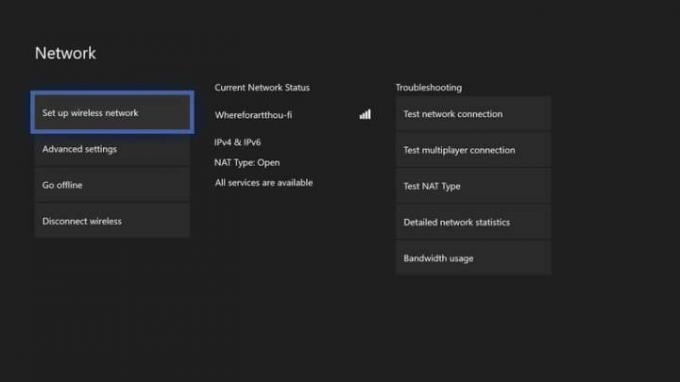
Schritt 6: Markieren Netzwerk Einstellungen und drücken Sie A.
Schritt 7: Wählen Richten Sie ein drahtloses Netzwerk ein und konfigurieren Sie Ihre Xbox so, dass sie den Router verwendet, den wir in Schritt 1 mit Ihrem VPN verbunden haben.
Schritt 8: Wenn Ihr Layout es zulässt, können Sie Ihre Xbox direkt über Ethernet mit dem Router verbinden. Wir empfehlen dies für die stabilste Verbindung, wenn Ihnen Online-Gaming wichtig ist.
Das ist alles, was Sie tun müssen! Jetzt können Sie anonym und sicher surfen, streamen und spielen.
Herstellen einer Verbindung zu einem VPN über Ihren Computer
Beachten Sie, dass der Betrieb Ihrer Xbox One über die VPN-Verbindung Ihres PCs erfordert, dass Ihr PC über zwei Netzwerkadapter verfügt – einen für das Internet und einen zweiten für die Konsole. Laptops Typischerweise verfügen sie sowohl über einen kabellosen als auch über einen kabelgebundenen Adapter, bei Desktop-PCs sind die Unterschiede jedoch größer, insbesondere wenn sie einen haben selbstgebaut.
Wenn Sie zu Beginn des Vorgangs nicht über zwei Netzwerkadapter verfügen, werden einige der relevanten Konfigurationsoptionen gar nicht angezeigt. Davon abgesehen und der Tatsache, dass Sie bei dieser Art der Anbindung Ihres Systems Ihren PC jederzeit eingeschaltet lassen müssen Wenn Sie Ihre Xbox One online verwenden, empfehlen wir im Allgemeinen die vorherige Methode, da sie auf lange Sicht einfacher ist Begriff.
Schritt 1: Verbinden Sie Ihren Computer mit Ihrem VPN-Dienst. Die Einzelheiten variieren je nachdem, was

Schritt 2: Verbinden Sie Ihre Xbox über ein Ethernet-Kabel direkt mit dem Netzwerkadapter Ihres Computers.


Für Windows: Aktivieren Sie die gemeinsame Nutzung der Internetverbindung
Stellen Sie sicher, dass Sie als Benutzer mit Administratorrechten angemeldet sind. Drücken Sie die Windows-Taste plus „X“, um das Power-User-Menü zu öffnen.
Schritt 1: Wählen Netzwerkverbindungen.
Schritt 2: Wählen Adapter wechseln Optionen aus dem Menü.
Schritt 3: Klicken Sie mit der rechten Maustaste auf Ihre VPN-Verbindung und wählen Sie Eigenschaften.
Schritt 4: Öffne das Teilen Tab.
Schritt 5: Aktivieren Sie das Kontrollkästchen „Anderen Netzwerkbenutzern erlauben, über die Internetverbindung dieses Computers eine Verbindung herzustellen.“
Schritt 6: Wählen Sie im angezeigten Dropdown-Menü die Option aus Ethernet oder Lokales Netzwerk.
Schritt 7: Drücken Sie OK und Ihre Xbox sollte nun über die VPN-Verbindung Ihres Computers online gehen können.
Wenn Ihre Xbox One das Netzwerk nicht erkennt, gehen Sie zu den Netzwerkeinstellungen und stellen Sie sicher, dass die Verbindung über ein kabelgebundenes Netzwerk eingestellt ist.
Für Mac: Aktivieren Sie die gemeinsame Nutzung der Internetverbindung
Wählen Sie das Apfelsymbol (in der oberen linken Ecke des Bildschirms).
Schritt 1: Wählen Systemeinstellungen.
Schritt 2: Klicken Teilen.

Schritt 3: Wählen Internet-Freigabe aus der Liste auf der linken Seite. Unter „Verbindung teilen von“ wird ein Dropdown-Menü angezeigt. Wählen Sie in diesem Bereich das Netzwerk Ihres VPN aus.
Schritt 4: Unter „Zu verwendeten Computern“ erscheint ein weiteres Dropdown-Menü. Wählen Sie hier die Option „Ethernet“.
Schritt 5: Nachdem Sie dies getan haben, müssen Sie das Kontrollkästchen daneben aktivieren Internet-Freigabe.
Schritt 6: Sobald Sie diesen Schritt abgeschlossen haben, wird ein grüner Kreis angezeigt. Dies signalisiert, dass Sie die Internet-Sharing-Funktion erfolgreich eingerichtet haben und sie offiziell betriebsbereit ist.
Sollten unterwegs Probleme auftreten, überprüfen Sie noch einmal, ob Sie alle Schritte korrekt ausgeführt haben. Ein hilfreicher Tipp ist, Ihre Netzwerkeinstellungen zu öffnen und zu prüfen, ob Ihr spezifisches Netzwerk unterstützt wird, da einige möglicherweise nicht kompatibel sind.
Es ist erwähnenswert, dass VPNs die Geschwindigkeit Ihrer Internetverbindung negativ beeinflussen können. Die Verbindungsgeschwindigkeit hängt oft davon ab, wo sich Ihr Server befindet. Wenn es sich in einem Gebiet mit schlechtem Service befindet, kommt es zu einer langsameren Verbindung und längeren Ladezeiten. Auch wenn dies äußerst umständlich ist, ist es die Frustration wert, wenn Sie wissen, dass Ihre Daten sicher sind.
Empfehlungen der Redaktion
- Ihr Xbox Live Gold-Abonnement wird diesen September in Xbox Game Pass Core umgewandelt
- So deinstallieren Sie Steam-Spiele (und installieren sie später erneut)
- So erhalten Sie den Xbox Game Pass auf Steam Deck
- So erhalten Sie die Umhanghandschuhe von Wildguard Relik und das MK-Alpha-Sturmgewehr in Fortnite
- So transmoggen Sie Ausrüstung in Diablo 4
Werten Sie Ihren Lebensstil aufDigital Trends hilft Lesern mit den neuesten Nachrichten, unterhaltsamen Produktrezensionen, aufschlussreichen Leitartikeln und einzigartigen Einblicken, den Überblick über die schnelllebige Welt der Technik zu behalten.




