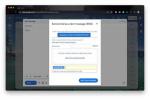Möchten Sie in einen springen? Google Meet-Videokonferenz mit Freunden, Familie oder Kollegen? Wir zeigen Ihnen die besten Tipps und Tricks für ein optimales Online-Meeting-Erlebnis. Ob sie Verwenden Sie Google Meet Auf Ihrem PC, Mac oder Mobilgerät wie einem Android-Smartphone, iPhone oder iPad helfen Ihnen diese Tipps dabei, Videokonferenzen zu meistern. Wenn Sie stattdessen Google Hangouts verwenden, haben wir eine tolle Anleitung dafür Hangouts-Tipps und Tricks.
Inhalt
- Ändern Sie das Besprechungslayout
- Fügen Sie Untertitel zu Google Meet hinzu
- Steuern Sie Google Meet-Teilnehmer
- Nehmen Sie per Telefon an einer Google Meet-Konferenz teil
- Erlauben Sie Google Chrome-Benachrichtigungen
- Zeichnen Sie Videokonferenzen auf
- Geben Sie Ihren Bildschirm während eines Meetings frei
- Passen Sie Ihre Videoeinstellungen an
- Tastenkombinationen für Google Meet
Ändern Sie das Besprechungslayout

Möchten Sie ändern, wie Sie andere Teilnehmer und Inhalte sehen? Sie können Ihr Layout während einer Google Meet-Videokonferenz auf einem PC oder Mac problemlos ändern. Um Ihr Layout während einer Besprechung zu ändern, klicken Sie auf
Mehr Optionen (drei vertikale Punkte) und dann Layout ändern. Hier können Sie einen der verfügbaren Ansichtstypen auswählen:- Auto: Erlauben Sie Google Meet, das Layout auszuwählen.
- Gefliest: Zeigt bis zu 16 Personen an, wenn niemand präsentiert. Alle Teilnehmer erscheinen in großen Kacheln auf dem Bildschirm. Die aktivsten Teilnehmer erscheinen seitlich.
- Scheinwerfer: Die aktuelle Präsentation oder der aktive Teilnehmer füllt das Fenster.
- Seitenleiste: Der aktive Teilnehmer oder die aktive Präsentation wird in einer Großansicht angezeigt, weitere Teilnehmer werden seitlich angezeigt.
Empfohlene Videos
Fügen Sie Untertitel zu Google Meet hinzu
Wenn Sie Schwierigkeiten haben, dem Gesagten in Ihrer Videokonferenz zu folgen, können Sie Untertitel aktivieren. Beachten Sie, dass beim Aufzeichnen eines Meetings bei der Wiedergabe der Aufzeichnung keine Untertitel angezeigt werden. Wenn Sie Meet auf einem Computer verwenden, Untertitel werden im Allgemeinen nur auf Englisch angeboten, es sei denn Sie leben in der „Asien-Pazifik- oder EMEA-Region“. In diesem Fall können Sie Untertitel in den folgenden Sprachen haben:
- Englisch
- Französisch
- Spanisch (Mexiko)
- Portugiesisch (Brasilien)
- Deutsch
- Spanisch (Spanien)
Für Mobilgeräte ist Englisch die einzige angebotene Sprache.
Um Untertitel zu aktivieren, klicken Sie auf Untertitel aktivieren Taste [CC], die Sie unten rechts im Meet-Fenster finden. Auf Mobilgeräten sollte die Untertiteloption angezeigt werden, sobald Sie auf tippen Mehr Symbol (das wie ein vertikaler Satz aus drei Punkten aussieht). Wählen Sie im angezeigten Popup-Menü die Option aus Untertitel aktivieren.
Steuern Sie Google Meet-Teilnehmer
Bei einem Google Meet-Videoanruf können Sie einen Teilnehmer auswählen und verschiedene Faktoren steuern, einschließlich der Frage, ob er stummgeschaltet oder angeheftet ist. Auf Wunsch können Teilnehmer auch aus dem Gespräch ausgeschlossen werden. Bei persönlichen Besprechungen kann nur der Veranstaltungsmoderator einen Teilnehmer entfernen.
Schalten Sie einen Teilnehmer stumm
Gehen Sie wie folgt vor, um einen anderen Teilnehmer in Google Meet stummzuschalten:
Windows und MacOS: Bewegen Sie die Maus über das Miniaturbild der Person und klicken Sie dann auf Stumm Symbol (das wie ein Mikrofon aussieht), wenn es über der Miniaturansicht erscheint.
Android und iOS: Tippen Sie oben auf dem Bildschirm auf den Besprechungsnamen und dann auf Menschen Tab und tippen Sie dann auf die drei Punkte Speisekarte Symbol neben dem Teilnehmer, den Sie stummschalten möchten, und tippen Sie darauf Stumm.
Pinnen Sie einen Teilnehmer
Gehen Sie wie folgt vor, um einen Teilnehmer anzupinnen und sein Video im Fokus zu halten:
Windows und MacOS: Drücke den Stift Symbol im Miniaturbild des Teilnehmers.
Android: Tippen Sie auf den Besprechungsnamen und wählen Sie ihn aus Menschen Tippen Sie auf die Registerkarte Speisekarte (drei Punkte)-Symbol der Person, die Sie anpinnen möchten, und tippen Sie dann auf Stift.
iOS: Wählen und halten Sie das Symbol einer Person und wählen Sie dann aus Stift Symbol im Popup-Menü.
Entfernen Sie einen Teilnehmer
Um einen Teilnehmer zu entfernen, gehen Sie wie folgt vor:
Windows und MacOS: Bewegen Sie die Maus über die Miniaturansicht des Teilnehmers, den Sie entfernen möchten, und klicken Sie auf Aus Besprechung entfernen Symbol. Klicken Entfernen noch einmal zur Bestätigung.
Android: Tippen Sie auf den Besprechungsnamen und wählen Sie ihn aus Menschen Tippen Sie auf die Registerkarte Speisekarte (drei Punkte) neben dem Teilnehmer, den Sie entfernen möchten, und tippen Sie dann auf Entfernen Und Entfernen wieder.
iOS: Navigieren Sie zu Menschen, wählen Sie den Namen der Person aus und tippen Sie dann auf Aus Besprechung entfernen. Tippen Sie dann auf Entfernen.
Nehmen Sie per Telefon an einer Google Meet-Konferenz teil

Sie können über Ihr Telefon an einer Google Meet-Videokonferenz teilnehmen. Allerdings wird die Einwahl nur in Meetings unterstützt, die über ein Google Workspace-Konto erstellt wurden.
Um an einer Google Meet-Konferenz teilzunehmen, können Sie die Nummer anrufen, die Ihnen der Organisator der Besprechung mitgeteilt hat. Andernfalls können Sie beim Besuch der Google Meet-Website zur Besprechung navigieren und diese dann auswählen Beitreten > Ein Telefon für Audio verwenden. Dann klick Einwählen und wählen Sie Ihr Land. Wählen Sie anschließend die Nummer und geben Sie die PIN ein. Um den Anruf zu beenden, klicken Sie auf Anruf beenden.
Erlauben Sie Google Chrome-Benachrichtigungen
Möchten Sie zulassen, dass Google Meet Ihnen Benachrichtigungen im Chrome-Webbrowser sendet? Befolgen Sie diese Schritte in Google Chrome auf Ihrem Mac oder PC, damit Meet Ihnen Push-Benachrichtigungen über Anrufe und Chat-Nachrichten senden kann. Sie können diese Einstellungen auch befolgen, um solche Benachrichtigungen bei Bedarf zu deaktivieren.
Schritt 1: Öffnen Sie Chrome.
Schritt 2: Klicken Mehr (drei vertikale Punkte) und wählen Sie aus Einstellungen.
Schritt 3: Wählen Privatsphäre und Sicherheit, dann wähle Seiteneinstellungen.
Schritt 4: Drücke den Benachrichtigungen Möglichkeit.
Schritt 5: Scrollen zu Treffen. Google. Com in der Liste und klicken Sie dann auf Mehr (drei vertikale Punkte).
Schritt 6: Klicken Erlauben.
Zeichnen Sie Videokonferenzen auf
Wenn Sie einen zuvor geführten Google Meet-Anruf später ansehen möchten, sollten Sie ihn aufzeichnen. Es ist jedoch zu beachten, dass die Aufzeichnung eines Meetings nur erfolgt für bestimmte Google Workspace-Nutzer verfügbar. Wenn Sie einem Meeting auf einem PC oder Mac beigetreten sind, klicken Sie auf Mehr Klicken Sie auf die Schaltfläche (drei vertikale Punkte) und klicken Sie dann AufzeichnenTreffen. Sobald Sie mit der Aufzeichnung beginnen, werden die Teilnehmer benachrichtigt. Um die Aufnahme zu beenden, befolgen Sie die vorherigen Schritte, klicken Sie jedoch Höre auf, aufzunehmen stattdessen. Wählen Höre auf, aufzunehmen noch einmal zur Bestätigung.
Nach der Aufzeichnung wird das Meeting im Google Drive des Meeting-Organisators gespeichert. Dem Organisator des Meetings und der Person, die die Aufzeichnung initiiert hat, wird automatisch ein Link zum Herunterladen gesendet. Wenn Sie eine Besprechungsaufzeichnung nicht starten können, Sehen Sie sich diesen Leitfaden von Google an, da es mehrere Gründe dafür gibt, dass die Option möglicherweise nicht verfügbar ist.
Geben Sie Ihren Bildschirm während eines Meetings frei
Wenn Sie Inhalte auf Ihrem Computerbildschirm haben, die Sie mit anderen teilen möchten, können Sie dies in einer Google Meet-Videokonferenz tun. Sobald Sie mit dem Teilen von Inhalten beginnen möchten, können Sie dies auf einem Mac oder PC tun, indem Sie auf klicken Jetzt präsentieren Klicken Sie auf die Schaltfläche unten rechts. Anschließend werden Sie gefragt, ob Sie etwas teilen möchten DeinEgesamten Bildschirm, Ein Fenster, oder Eine Registerkarte. Auf dem nächsten Bildschirm erscheint eine Miniaturansicht Ihres Bildschirms: Wählen Sie den Teil Ihres Bildschirms aus, den Sie teilen möchten, und klicken Sie dann Aktie um zu bestätigen, dass Sie präsentieren möchten. Um die Präsentation zu beenden, klicken Sie auf Hör auf zu teilen Schaltfläche am unteren Bildschirmrand.
Google Meet-Anrufe bieten auch Bildschirmfreigabefunktionen für Android-Geräte. Beginnen Sie mit dem Tippen auf Mehr Klicken Sie auf die Schaltfläche (drei vertikale Punkte) und wählen Sie dann aus Aktie Bildschirm. Klopfen Beginnen Sie mit dem Teilen um zu bestätigen, dass Sie mit der Präsentation beginnen möchten. Klopfen Jetzt anfangen. Um die Präsentation zu beenden, tippen Sie auf Hör auf zu teilen. Tippen Sie unter iOS auf dasselbe Mehr Symbol, auswählen Bildschirm teilenund tippen Sie dann auf Übertragung starten. Um die Freigabe zu beenden, tippen Sie einfach auf Hör auf zu teilen > OK.
Passen Sie Ihre Videoeinstellungen an

Mit Google Meet können Nutzer die Videoauflösung anpassen, eine Funktion, die die meisten anderen Videoplattformen nicht bieten. Wenn Sie über eine schwache oder lückenhafte WLAN-Verbindung verfügen, kann eine Verringerung der Auflösung dazu beitragen, die Videoverbindung aufrechtzuerhalten. Sie können jederzeit auf eine höhere Auflösung zurückgreifen, wenn die Konnektivität besser wird, um ein besseres Videobild zu erhalten. Sie können die Auflösung ganz einfach an die Verbindung anpassen, indem Sie die folgenden Schritte ausführen:
Schritt 1: Klicken Sie während eines Google Meet-Anrufs auf Mehr Symbol und dann Einstellungen. Wählen Sie dann die aus Video Registerkarte auf der linken Seite.
Schritt 2: Sie haben zwei Möglichkeiten für die Art der Auflösung, die Sie bearbeiten möchten. Sie können beides auswählen Schicken oder Lösung erhalten. Lösung senden ist das, was Ihre Kamera an andere Teilnehmer des Anrufs sendet, während die Lösung erhalten ist das, was Sie von den anderen Anrufern sehen.
Schritt 3: Wählen Sie die Auflösung aus, die Sie verwenden möchten Standarddefinition (360p) bis Hochauflösend (720p). Um Ihre Verbindung für den Empfang nutzen zu können, müssen Sie zusätzliche Optionen in Betracht ziehen. Bei Erhalt können Sie aus einem auswählen Nur Audio Option, a Standardauflösung (360p) Ein Video nach dem anderen Möglichkeit, oder Auto.
Tastenkombinationen für Google Meet
Sie müssen sich etwas Zeit nehmen, um die Besonderheiten des Google Meet-Systems zu analysieren, um sein volles Effizienzpotenzial auszuschöpfen. Google Meet verfügt über einige bemerkenswert hilfreiche Tastaturkürzel, die Ihr Betriebserlebnis erheblich verbessern werden, wenn Sie bereit sind, sich die Mühe zu machen, sie zu erlernen. Es gibt integrierte Verknüpfungen in Google Meet, die die Benutzerfreundlichkeit optimieren und Ihr Gesamterlebnis erheblich verbessern. Mit diesen Tastenkombinationen können Sie bestimmte Aspekte von Google Meet steuern, ohne jemals Ihre Hände von der Tastatur nehmen zu müssen.
Die wichtigste Verknüpfung unter Windows und Chrome OS ist (Umschalt + ?), Dadurch wird ein Popup geöffnet, das Ihnen alle anderen möglichen Tastaturkürzel anzeigt, die Sie in Meet verwenden können. Für MacOS lautet diese Verknüpfung (Befehl + ?).
Hier sind einige Verknüpfungen, die Sie in Meet ausführen können:
- Mikrofon stummschalten/Stummschaltung aufheben:Strg + D oder Befehl + D
- Kamera ein- oder ausschalten:Strg + E oder Befehl + E
- Aktuellen Redner bekannt geben:Strg + Alt + S oder Strg + Befehl + S
Empfehlungen der Redaktion
- 5 Dinge, die ich an der Neugestaltung von Google Docs liebe
- Google Meet hat gerade einen enormen Vorteil gegenüber Zoom und Teams
- Google Meet und Google Duo beginnen eine verwirrende Fusion
- Der Unterschied zwischen Google One und Google Drive
- Google beendet offiziell eine weitere Chat-App