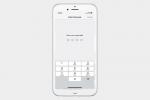Der Screenshot ist eine der am häufigsten genutzten Smartphone-Funktionen. Wir verwenden Screenshots, um wichtige Daten, Memes, Bilder und eine Vielzahl anderer Aktivitäten zu teilen.
Inhalt
- So erstellen Sie einen Screenshot mithilfe von Tastenkombinationen
- So erstellen Sie einen Screenshot mit der Handfläche
- So erstellen Sie einen Screenshot mithilfe der Scroll-Aufnahme
- So erstellen Sie einen Screenshot mit dem Sprachassistenten
Screenshots sind nicht auf teure Flaggschiffe wie das beschränkt iPhone 13 Pro Und Galaxy S22 Ultra. Sie sind auch auf günstigeren Telefonen verfügbar – einschließlich der Galaxy A-Geräte von Samsung. Ob Sie eine haben Galaxy A53 5G, Galaxy A42, A13 usw. ist das Erstellen von Screenshots eine wichtige Funktion, die Sie kennen sollten.
Empfohlene Videos
Einfach
10 Minuten
Telefon der Samsung Galaxy A-Serie
Falls Sie neu im Galaxy-A-Club sind und Probleme beim Erstellen von Screenshots haben, machen Sie sich keine Sorgen, wir sind hier, um Ihnen zu helfen. Wie alle anderen
Android Smartphones ist das Erstellen eines Schnappschusses auf einem Galaxy A-Gerät ganz einfach. Wir werden einige verschiedene Methoden besprechen, damit Sie beim Aufnehmen eines Screenshots nie stecken bleiben auf einem Telefon der Galaxy A-Serie.So erstellen Sie einen Screenshot mithilfe von Tastenkombinationen
Beginnen wir mit dem Einfachsten. Auf jedem Samsung Galaxy A-Telefon können Sie mithilfe der Gerätetasten einen Screenshot erstellen. Um dies zu erreichen, müssen Sie diese Schritte befolgen.
Schritt 1: Öffnen Sie die Seite, von der Sie einen Screenshot erstellen möchten.
Schritt 2: Drücken Sie gleichzeitig die Leistung + Lautstärke runter gedrückt, bis der Bildschirm blinkt und Sie ein Klicken hören.
Verwandt
- Sparen Sie noch heute 100 $, wenn Sie ein entsperrtes Samsung Galaxy S23 kaufen
- Vergessen Sie den Oura-Ring – Samsung stellt möglicherweise einen neuen Smart Ring her
- Samsung hat uns gerade drei große Galaxy Unpacked-Teaser präsentiert
Schritt 3: Sie finden den aufgenommenen Screenshot in der Galerie- oder Foto-App Ihres Galaxy A-Geräts.
So erstellen Sie einen Screenshot mit der Handfläche
Mit dieser Methode können Sie einen Screenshot mit einer Wischgeste mit der Handfläche erstellen. Es ist nicht ganz so praktisch wie die Tastenkombination, aber es ist eine weitere Option, die Ihnen zur Verfügung steht. So funktioniert das.
Schritt 1: Öffnen Sie die App „Einstellungen“ auf Ihrem Galaxy A-Telefon.



Schritt 2: Scrollen Sie auf der Seite nach unten und tippen Sie auf Erweiterte Funktionen.
Schritt 3: Tippen Sie auf Bewegung und Gesten und tippen Sie auf den Schalter daneben Zum Erfassen mit der Handfläche wischen.
Schritt 4: Legen Sie Ihre Hand auf eine Seite des Bildschirms und streichen Sie mit der Handfläche. Der Bildschirm blinkt einmal und Sie sehen eine Benachrichtigung, dass Ihr Screenshot gespeichert wurde.
So erstellen Sie einen Screenshot mithilfe der Scroll-Aufnahme
Falls Sie einen Screenshot benötigen, der größer ist als der Bereich Ihres Displays, können Sie auf Ihrem Galaxy A-Telefon eine Funktion namens „Scroll-Capture“ verwenden. Wie der Name andeutet, Es ermöglicht Ihnen, einen Screenshot zu machen, scrollen Sie auf der Seite nach unten und machen Sie dann einen weiteren Screenshot. Ihr Galaxy A-Telefon fügt diese mehreren Aufnahmen zusammen, sodass ein einziger langer Screenshot entsteht – nützlich für die Aufnahme einer Webseite, eines Twitter-Threads usw.
Schritt 1: Navigieren Sie zu dem Bildschirm, den Sie aufnehmen möchten.
Schritt 2: Halten Sie die Taste gedrückt Leistung Taste + Lautstärke runter Taste gleichzeitig drücken. Sobald Sie dies tun, wird ein Smart Capture-Menü angezeigt.


Schritt 3: Tippen Sie im Smart Capture-Menü auf Scroll-Erfassung Symbol (das mit dem Abwärtspfeil).
Schritt 4: Das Symbol springt auf und ab. Tippen Sie auf das Symbol, um mit der Aufnahme des Screenshots zu beginnen und fahren Sie fort, bis Sie die gewünschte Stelle oder das Ende der Seite erreichen.
Schritt 5: Um den Screenshot zu speichern, tippen Sie außerhalb des Smart Capture-Menüs.
So erstellen Sie einen Screenshot mit dem Sprachassistenten
Last but not least kann der Sprachassistent Ihres Galaxy A-Telefons auch zum Erstellen von Screenshots verwendet werden. Wenn Sie Google Assistant verwenden, sagen Sie „OK Google, machen Sie einen Screenshot.“ Wenn du benutzt BixbySagen Sie „Hey Bixby, machen Sie einen Screenshot“.
Empfehlungen der Redaktion
- Sparen Sie mit diesem Flash-Angebot bis zu 80 $ bei der Samsung Galaxy Watch 5
- Dieses winzige Android-Handy hat für mich das Galaxy S23 Ultra fast ruiniert
- Ich bin froh, dass das Samsung Galaxy Note damals gestorben ist
- Das Galaxy Z Flip 5 gibt es noch nicht einmal, aber es gibt bereits einen Deal
- Aus einem wichtigen Grund verwende ich immer noch das Samsung Galaxy S23 Ultra
Werten Sie Ihren Lebensstil aufDigital Trends hilft Lesern mit den neuesten Nachrichten, unterhaltsamen Produktrezensionen, aufschlussreichen Leitartikeln und einzigartigen Einblicken, den Überblick über die schnelllebige Welt der Technik zu behalten.