Dank an iOS 12haben wir eine Reihe willkommener Verbesserungen an Face ID erhalten, der Anmeldeoption mit Gesichtserkennung, die auf verfügbar ist iPhone X und neuere Modelle. Eine der besten Verbesserungen war jedoch die Hinzufügung eines „alternativen Erscheinungsbilds“ oder die Möglichkeit, ein zweites Gesicht einzuprogrammieren, damit Ihr iPhone es erkennt.
Dies ist eine unglaublich nützliche neue Option, egal ob Sie sicherstellen möchten, dass ein geliebter Mensch Ihr Telefon öffnen und verwenden kann, oder Sie möchten einfach nur, dass Ihr iPhone Sie erkennt, wenn Sie eine Schutzbrille oder ein Arbeitsgerät tragen (etwas, bei dem Face ID immer besser wird), aber es kann immer noch eine Herausforderung sein). Wir zeigen Ihnen hier, wie Sie mit nur wenigen Minuten Arbeit ein alternatives Erscheinungsbild für Face ID einrichten.
Empfohlene Videos
Schritt 1: Navigieren Sie zu Face ID & Passcode

Wählen Sie einen Ort mit guter Beleuchtung und ohne mögliche Blendung und entsperren Sie Ihr iPhone. Gehen Sie zu
Einstellungen (das Zahnradsymbol) und durchsuchen Sie das Menü „Einstellungen“, bis Sie zu „ Gesichts-ID und Passcode. Wählen Sie es aus.Schritt 2: Starten Sie den alternativen Darstellungsprozess
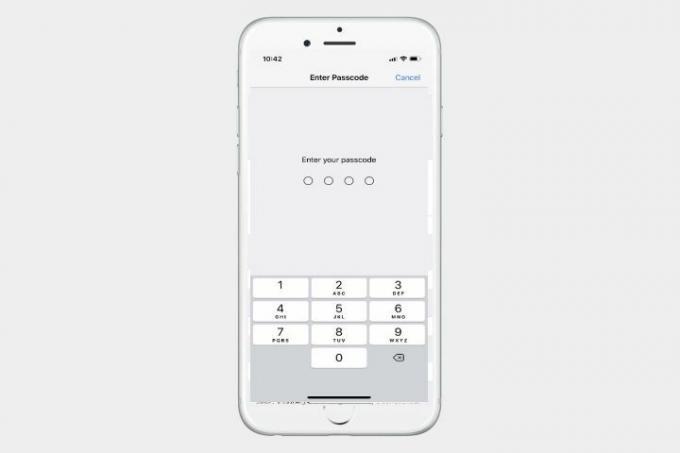
An dieser Stelle müssen Sie wahrscheinlich Ihren Passcode eingeben, um fortzufahren. Sobald Sie sich bei Face ID & Passcode angemeldet haben, sollten Sie Optionen zum Aktivieren von Face ID App Store-Käufen, Apple Pay, dem automatischen Ausfüllen von Passwörtern und anderen Optionen sehen. Es lohnt sich, diese Optionen durchzugehen, um sicherzustellen, dass sie je nach Wunsch aktiviert oder deaktiviert sind, insbesondere wenn Sie Face ID eine zweite Person hinzufügen.
Wenn Sie bereit sind, schauen Sie unten auf die Option zum Aktivieren und Sie werden die Option zum Aktivieren sehen Richten Sie ein alternatives Erscheinungsbild ein. Wählen Sie dies aus, um zu beginnen.

Hinweis: Dies setzt voraus, dass Sie bereits Ihr erstes Face ID-Gesicht und Ihren ersten Passcode eingerichtet haben. Wenn Sie Face ID noch nicht eingerichtet haben, wird die Option „Face ID einrichten.“ Sie sollten dies zuerst auswählen. Wenn Sie noch keinen Passcode eingerichtet haben, werden Sie beim Öffnen von Face ID & Passcode aufgefordert, einen Passcode zu erstellen. Wir empfehlen die Erstellung eines Passcodes, da eine zuverlässige zweite Methode zum Entsperren Ihres Telefons nützlich ist, insbesondere wenn die Kamera jemals eine Fehlfunktion aufweist.
Schritt 3: Scannen Sie das Gesicht

Jetzt müssen Sie das alternative Gesicht einscannen. Egal, ob es sich um einen geliebten Menschen handelt oder nur um Sie mit unauffälliger Kleidung, machen Sie sich bereit. Es erscheint ein Gesichtsporträt und Ihr iPhone weist Sie an, Ihr Gesicht im Kreis zu bewegen, um den Sensor richtig zu kalibrieren. Tun Sie dies, bis das iPhone zufrieden ist und meldet, dass der Gesichtsscan abgeschlossen ist.
Wenn Sie bei diesem Vorgang Probleme haben, denken Sie daran, dass Ihr Gesicht zentriert sein muss und dass Ihr iPhone nicht abgewinkelt sein sollte. Möglicherweise müssen Sie eine bessere Beleuchtung finden oder Ihre Position neu anpassen, um den Scan zu verbessern. Normalerweise dauert es ein paar Runden, bis der Scan vollständig abgeschlossen ist.
Wenn Sie fertig sind, sind Sie fertig. Die iPhone Face ID sucht nun nach beiden Gesichtsdatensätzen und entsperrt sie für beide. Sie können die Funktion sofort testen, um sicherzustellen, dass sie funktioniert.
Schritt 4: Ersetzen Sie bei Bedarf Ihr alternatives Erscheinungsbild

Wenn Sie jetzt zu Face ID & Passcode gehen, sehen Sie nur noch die Option „Face ID zurücksetzen“, die die Option „Alternative Darstellung“ ersetzt hat. Seien Sie vorsichtig, wenn Sie diese Option wählen: Dadurch werden alle Ihre Face-ID-Daten gelöscht und Sie werden dann aufgefordert, zwei neue Gesichter nacheinander einzuscannen. Allerdings ist es auch die einzige Möglichkeit, ein alternatives Erscheinungsbild loszuwerden und es zu ersetzen. Stellen Sie sicher, dass beide Gesichter, die Sie scannen möchten, bereit sind, wenn Sie auf „Zurücksetzen“ klicken.
Empfehlungen der Redaktion
- So entfernen Sie die Apple-ID einer anderen Person auf Ihrem iPhone
- Verfügt das iPhone 14 über einen Fingerabdrucksensor? Folgendes ist mit Touch ID passiert
- Die häufigsten Probleme mit dem iPhone 7 und wie man sie behebt
- So laden Sie iOS 13 auf Ihr iPhone oder Ihren iPod Touch herunter
- So erstellen Sie einen Screenshot auf einem iPhone X
Werten Sie Ihren Lebensstil aufDigital Trends hilft Lesern mit den neuesten Nachrichten, unterhaltsamen Produktrezensionen, aufschlussreichen Leitartikeln und einzigartigen Einblicken, den Überblick über die schnelllebige Welt der Technik zu behalten.




