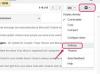Blockieren Sie Urlaub in Outlook, damit Ihre Kollegen wissen, dass Sie abwesend sind.
Bildnachweis: Robert Daly/OJO Images/Getty Images
Blockieren Sie mit Microsoft Outlook 2013 Urlaubszeiten in Ihrem Kalender, indem Sie einfach einen Termin mit sich selbst buchen. Wenn Ihr Büro Microsoft Exchange verwendet, können Sie automatische Antwortnachrichten anpassen, die nur an Personen in Ihrer Organisation, während Sie anderen, die Ihnen während Ihrer Abwesenheit eine E-Mail senden, eine andere Nachricht senden. Wenn Sie Exchange nicht verwenden, können Sie weiterhin automatische Antworten auf Nachrichten von Outlook aus senden, aber Sie müssen Ihren Computer während Ihrer Abwesenheit eingeschaltet lassen.
Buchungszeit in Ihrem Kalender
Schritt 1
Öffnen Sie den Kalender in Outlook 2013, ziehen Sie den Cursor über die Tage, an denen Sie im Urlaub sind, und klicken Sie mit der rechten Maustaste auf den markierten Zeitblock. Alternativ können Sie auch einfach auf die Schaltfläche „Neuer Termin“ klicken und die Start- und Endzeit in die entsprechenden Menüs eingeben.
Video des Tages
Schritt 2
Geben Sie "Urlaub!" oder einen anderen zutreffenden Titel für Ihre Freizeit im Feld "Betreff". Geben Sie, falls gewünscht, einen Standort in das Feld "Standort" ein. "Hawaii" funktioniert immer gut, auch wenn Sie nur eine Woche zu Hause bleiben, um Netflix zu schauen.
Schritt 3
Klicken Sie in der Gruppe "Optionen" auf der Registerkarte "Termin" auf das Feld "Anzeigen als" und wählen Sie "Abwesend", damit jeder mit Zugriff auf Ihren Kalender sehen kann, wann Sie abwesend sind. Klicken Sie auf „Speichern & schließen“, um Ihre Urlaubspläne abzuschließen – zumindest was Ihren Outlook-Kalender betrifft.
Automatische Antworten mit Exchange
Schritt 1
Klicken Sie in Outlook 2013 auf das Menü "Datei" und wählen Sie "Automatische Antworten (nicht im Büro)". Wenn diese Option nicht verfügbar ist, haben Sie kein Microsoft Exchange-Konto. Das Fenster Automatische Antworten wird geöffnet.
Schritt 2
Klicken Sie auf die Option "Automatische Antworten senden". Beachten Sie, dass die Registerkarte "Innerhalb meiner Organisation" ausgewählt ist.
Schritt 3
Klicken Sie auf das große Textfeld und geben Sie die Nachricht ein, die Sie während Ihrer Abwesenheit an jeden innerhalb Ihrer Organisation senden möchten. Dies sollte normalerweise das Datum Ihrer Rückkehr enthalten. Wenn jemand während Ihrer Abwesenheit für Sie da ist, können Sie die Kontaktinformationen dieser Person oder auf Wunsch Ihre Notfallkontaktinformationen angeben. Verwenden Sie die Formatierungsoptionen über dem Textfeld, um die Formatierung wie bei jeder E-Mail-Nachricht anzupassen.
Schritt 4
Klicken Sie auf die Registerkarte "Außerhalb meiner Organisation", wenn Outlook automatisch auch Personen antworten soll, die nicht in Ihrem Unternehmen arbeiten. Klicken Sie auf die Option "Personen außerhalb meiner Organisation automatisch antworten". Wählen Sie entweder die Option "Nur meine Kontakte" oder "Jeder außerhalb meiner Organisation". Der Text, den Sie für automatische Antworten in Ihrer Organisation verwendet haben, wird automatisch im Nachrichtentextfeld angezeigt. Bearbeiten Sie diese Nachricht wie gewünscht oder löschen Sie sie und schreiben Sie eine andere Nachricht.
Schritt 5
Klicken Sie auf die Menüs "Startzeit" und "Endzeit", um das Datum und die Uhrzeit auszuwählen, zu der Sie in den Urlaub fahren und wann Sie ins Büro zurückkehren. Outlook sendet Ihre automatische Antwort während dieses Zeitraums.
Schritt 6
Deaktivieren Sie automatische Antworten, wenn Sie zu früh zurückkehren, indem Sie auf das Menü "Datei" und dann auf die Schaltfläche "Ausschalten" unter der Option "Automatische Antworten" klicken.
Automatische Antworten ohne Austausch
Schritt 1
Klicken Sie in Outlook 2013 auf die Schaltfläche "Neue E-Mail". Geben Sie in der Zeile "Betreff" einen passenden Titel ein, z. B. "Diese Woche abwesend", und geben Sie dann eine Abwesenheitsnachricht in das Feld "Nachricht" ein.
Schritt 2
Wählen Sie "Speichern unter" aus dem Datei-Menü. Klicken Sie auf das Menü "Speichern als Typ" und wählen Sie "Outlook-Vorlage". Standardmäßig entspricht der Dateititel Ihrer Betreffzeile, Sie können dies jedoch bei Bedarf ändern. Klicken Sie auf die Schaltfläche "Speichern".
Schritt 3
Klicken Sie auf die Schaltfläche "Regeln" auf der Registerkarte "Startseite" des Menübands. Wählen Sie im Dropdown-Menü "Regeln und Warnungen verwalten" aus. Das Fenster Regeln und Warnungen wird geöffnet.
Schritt 4
Klicken Sie auf die Schaltfläche "Neue Regel". Dadurch wird der Assistent für neue Regeln geöffnet. Klicken Sie im Abschnitt Mit einer leeren Regel beginnen auf die Option "Regeln auf erhaltene Nachrichten anwenden". Weiter klicken." Eine Liste mit Optionen wird angezeigt, um zu filtern, wer Ihre Abwesenheitsnachricht erhalten soll oder nicht. Sie können beispielsweise festlegen, dass die Nachricht nur an Nachrichten gesendet wird, wenn Ihr Name im "An" Feld und nicht das Feld "CC", oder Sie können festlegen, dass die Antwort nur auf Nachrichten mit hoher Bedeutung.
Schritt 5
Wählen Sie die Optionen aus, um zu bestimmen, wer die automatische Antwort erhält oder nicht. Wenn Sie die Optionen leer lassen, wird die automatische Antwort an alle gesendet, die Ihnen eine E-Mail senden. Weiter klicken."
Schritt 6
Klicken Sie im Abschnitt „Schritt 1“ auf die Option „Mit einer bestimmten Vorlage antworten“ und dann im Abschnitt „Schritt 2“ auf den Link „Eine bestimmte Vorlage“. Es öffnet sich ein Navigationsfenster. Klicken Sie auf das Menü "Suchen in", wählen Sie "Benutzervorlagen im Dateisystem" und doppelklicken Sie dann auf die Vorlage für die automatische Antwort, die Sie gerade vor einigen Minuten erstellt haben.
Schritt 7
Klicken Sie auf die Schaltfläche "Weiter", überprüfen Sie Ihre Auswahl und klicken Sie erneut auf "Weiter". Klicken Sie auf "Fertig stellen". Lassen Sie Outlook auf Ihrem Computer laufen. Wenn der Computer in den Ruhezustand wechselt, herunterfährt oder Outlook geschlossen wird, wird die automatische Antwort an niemanden gesendet.
Schritt 8
Tippen Sie auf dem Startbildschirm von Windows 8.1 auf das Symbol "Suchen", geben Sie "Sleep" ein und wählen Sie "Power and Sleep Settings". Klicken das Menü "Schlafen" und wählen Sie "Nie". Auf einem Laptop ist dies nur im Abschnitt "Beim Anschließen, Ausschalten nach" verfügbar. Speisekarte.
Schritt 9
Deaktivieren Sie die automatische Antwort, wenn Sie aus dem Urlaub zurückkehren, indem Sie über die Schaltfläche Regeln zur Option "Regeln und Benachrichtigungen verwalten" zurückkehren. Klicken Sie auf das Häkchen neben der Regel, um die automatische Antwort zu deaktivieren, und klicken Sie auf "Übernehmen". Vergessen Sie nicht, die Energiespareinstellungen Ihres Computers auf den Normalzustand zurückzusetzen.
Spitze
Wenn Ihr Büro Microsoft Exchange verwendet, können Sie einen Kollegen zu einem Stellvertreter für Ihre E-Mails und Ihren Kalender machen, wenn Sie nicht da sind. Klicken Sie auf die Registerkarte "Datei" von Outlook 2013, wählen Sie "Kontoeinstellungen", klicken Sie auf "Zugriff delegieren" und klicken Sie dann auf "Hinzufügen". Geben Sie den Namen Ihres Kollegen ein, Wählen Sie es aus und klicken Sie auf "Hinzufügen". Sie können dann in den Berechtigungen für Delegierte festlegen, was der Delegierte tun kann, z. B. Besprechungen in Ihrem Namen annehmen Dialogbox. Ihr Stellvertreter kann dann auf Ihr Konto zugreifen.