Da Google Kontoinhabern jederzeit erlaubt, ihr Passwort zu ändern, ist die regelmäßige Aktualisierung Ihres Gmail-Passworts eine kostenlose und effektive Möglichkeit, um zu verhindern, dass unbefugte Benutzer auf Ihr Konto zugreifen. Im Abschnitt Konten und Import der Einstellungsseite Ihres Gmail-Kontos können Sie Ihr Passwort ändern. Die einzigen Anmeldeinformationen, die Sie zum Abschließen der Änderung benötigen, sind Ihr aktuelles Gmail-Passwort.
Warnung
Ihr Gmail-Passwort ist auch Ihr Google-Konto-Passwort. Daher ist Ihr neues Passwort auch das Tor zu Ihrem Konto auf anderen Google-Eigenschaften wie Google Kalender, Google Voice und YouTube.
Schritt 1
Melden Sie sich bei Ihrem Gmail-Konto an und klicken Sie auf Einstellungen Symbol, das einem Zahnrad ähnelt, in der oberen rechten Ecke der Seite. Wählen Sie Einstellungen aus dem Dropdown-Menü, um die Seite Einstellungen zu öffnen.
Video des Tages
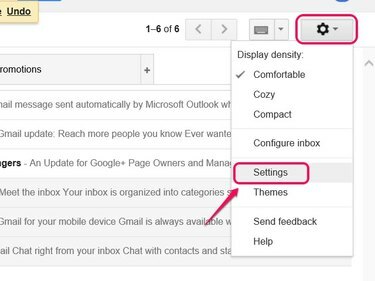
Die Symbolleiste für die Google Mail-Einstellungen.
Bildnachweis: Bild mit freundlicher Genehmigung von Google.
Spitze
Wenn Sie sich nicht an Ihre Google-Kontoinformationen erinnern können oder ein Problem beim Anmelden bei Ihrem Gmail-Konto auftritt, besuchen Sie die Google Ich kann nicht auf mein Konto zugreifen Seite, um das Problem zu beheben.
Schritt 2
Klicken Konten und Import und dann klick Kennwort ändern im Abschnitt Kontoeinstellungen ändern.
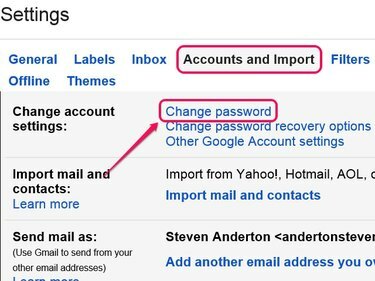
Klicken Sie auf Optionen zur Passwortwiederherstellung ändern, um die Einstellungen zur Kontowiederherstellung zu verwalten.
Bildnachweis: Bild mit freundlicher Genehmigung von Google.
Schritt 3
Geben Sie Ihr aktuelles Kontopasswort in das Feld Passwort ein, um die Seite Passwort zu öffnen.
Spitze
Sie können die Passwortseite auch öffnen, indem Sie sich auf Ihrer Seite mit den Google-Kontoeinstellungen anmelden. Navigieren Sie zu den Google-Kontoeinstellungen Seite und melden Sie sich bei Ihrem Konto an. Scrollen Sie auf der Seite nach unten, klicken Sie auf Passwort im Abschnitt Anmelden und geben Sie dann Ihr Kontokennwort ein, um die Kennwortseite zu öffnen.
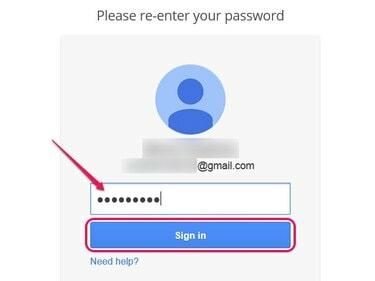
Klicken Sie auf Hilfe benötigen, wenn Sie sich nicht an Ihr Passwort erinnern können.
Bildnachweis: Bild mit freundlicher Genehmigung von Google.
Schritt 4
Erstelle eine neue Sicheres Passwort das entspricht Googles Passwortanforderungen. Ihr neues alphanumerisches Passwort muss beispielsweise mindestens acht Zeichen lang sein und darf kein Passwort sein, das Sie im letzten Jahr verwendet haben. Schließen Sie sowohl Klein- als auch Großbuchstaben, Zahlen und Sonderzeichen ein.
Geben Sie das Passwort in die Felder Neues Passwort und Neues Passwort wiederholen ein und klicken Sie dann auf Kennwort ändern Schaltfläche, um das neue Passwort festzulegen.
Spitze
Um die Stärke Ihres neuen Passworts zu erhöhen, sollten Sie erwägen, mehr als acht Zeichen zu verwenden und gebräuchliche Wörter oder personenbezogene Daten zu vermeiden.
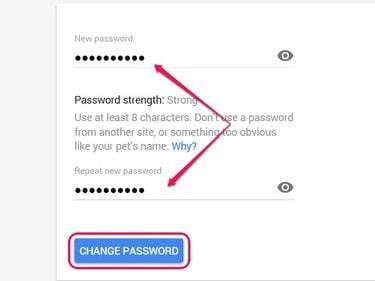
Nachdem Sie auf die Schaltfläche Kennwort ändern geklickt haben, wird eine Meldung zur Bestätigung der Änderung angezeigt.
Bildnachweis: Bild mit freundlicher Genehmigung von Google.
Spitze
Verwenden Sie Googles Bestätigung in zwei Schritten -Funktion, um die Sicherheit Ihres Kontos zu erhöhen, indem zusätzlich zu einem Passwort für den Kontozugriff eine telefonische Verifizierung erforderlich ist.
Warnung
Sie müssen auch Ihr Kontopasswort auf allen E-Mail-Clients, Apps und Geräten – sowohl auf dem Desktop als auch auf dem Handy – ändern, die Sie für den Zugriff auf Ihr Gmail-Konto verwenden. In den meisten Fällen fordert der E-Mail-Client, die App oder das Gerät beim nächsten Zugriff auf Ihr Konto zur Eingabe des neuen Passworts auf.



