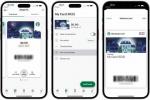Obwohl Upgrade auf eine brandneue Grafikkarte ist wohl die beste Möglichkeit, die 3D-Rendering-Fähigkeit Ihres PCs zu verbessern. Sie können durch Übertakten etwas mehr Leistung aus Ihrer vorhandenen Karte herausholen. Ähnlich wie eine CPU, eine Grafikkarte enthält Chips, die mit den richtigen Optimierungen härter und schneller arbeiten können. Das kann zu besseren Benchmark-Ergebnissen und höheren Bildern pro Sekunde bei Ihren Lieblingsspielen führen. Obwohl es immer noch ein wenig einschüchternd ist und den Temperaturen Ihrer Grafikkarte sicherlich nicht gerecht wird, ist es heute einfacher als je zuvor, zu lernen, wie Sie Ihre GPU übertakten. Sie brauchen nur die richtigen Werkzeuge, die richtigen Schritte und viel Geduld. Wir zeigen Ihnen, wie Sie die GPU Ihrer Grafikkarte übertakten.
Inhalt
- Schritt 1: Machen Sie sich bereit
- Schritt 2: Basislinien festlegen
- Schritt 3: Langsam und gleichmäßig
- Schritt 4: Bringen Sie alles zusammen
- Was ist mit der Spannung?
Weiterführende Literatur:
- Sollten Sie Ihre CPU übertakten?
- So übertakten Sie Ihre CPU sicher
- So übertakten Sie RAM
- So übertakten Sie Ihren Monitor
Ein Wort der Warnung
Übertakten Sie alles, sei es Ihre CPU, Grafikkarteoder Gedächtnis birgt inhärente Risiken. Sie sind relativ niedrig, aber es ist wichtig, sie zu berücksichtigen, damit Sie vor dem Start gut informiert sind. Beim Übertakten von Dingen wird eine schnellere Leistung erzwungen, als sie ursprünglich hergestellt wurde. Das bedeutet, dass Sie es stärker belasten und es durch schnelleres Arbeiten heißer wird und möglicherweise instabiler wird. Dies kann kurzfristig zu Abstürzen führen und langfristig die Lebensdauer Ihrer jeweiligen Hardware verkürzen.
Empfohlene Videos
Es besteht die Möglichkeit, dass beim Übertakten Ihrer Hardware auch Ihre Garantie erlischt. Viele Hersteller erlauben dies, da Grafikkarten bei normaler Nutzung ohnehin stark drosseln. Allerdings wirken sich schwerwiegende Änderungen wie das Spielen mit Spannungen oder das Flashen des BIOS Ihrer Grafikkarte eher auf Ihre Garantie aus. Am besten erkundigen Sie sich vor Beginn noch einmal bei Ihrem Hersteller, ob sich Ihre Maßnahme auf die Garantie auswirkt.
Verwandt
- Hat Nvidia gerade die schmelzenden Stromanschlüsse der RTX 4090 repariert?
- Sollten Sie Nvidias RTX 4060 oder RTX 4060 Ti kaufen?
- Wie GDDR7-Speicher die VRAM-Probleme von PC-Gaming lösen könnte
Obwohl wir unser Bestes tun, um Sie auf dem Weg zu einer schnelleren und leistungsstärkeren Grafikkarte zu begleiten, übernimmt Digital Trends keine Haftung für etwaige Probleme, die Sie dabei mit Ihrer Hardware haben.
Auch das Übertakten einer Grafikkarte ist nur Desktop-PC-Nutzern zu empfehlen. Obwohl Sie in einigen Fällen Laptop-GPUs – einschließlich Intel HD-Chips – übertakten können, wird dies aus Temperaturgründen normalerweise nicht empfohlen.
Schritt 1: Machen Sie sich bereit
Bevor Sie tatsächlich mit dem Übertakten Ihrer GPU beginnen können, müssen Sie alles vorbereiten. Der erste Schritt besteht darin, herauszufinden, welche Grafikkarte Sie haben, falls Sie es noch nicht wissen. Werfen Sie dazu einen Blick auf die Karte selbst oder auf die Verpackung, falls Sie diese noch haben. Wenn das nicht funktioniert, klicken Sie mit der rechten Maustaste auf Ihren Desktop und klicken Sie entweder auf den Link Nvidia- oder AMD-Grafikeinstellungen, gefolgt von „Mein Rig“ bzw. „System“.
Wenn Sie lieber eine herstellerunabhängige Lösung verwenden möchten, GPUZ kann Ihnen alles sagen, was Sie über Ihre Grafikkarte wissen müssen.
Sobald Sie genau wissen, welche Grafikkarte Sie verwenden, sollten Sie auf die neuesten Grafiktreiber aktualisieren. Die finden Sie hier Nvidia Und AMDs Websites. Für ein Upgrade ist wahrscheinlich ein Neustart erforderlich. Sehen Sie sich daher unbedingt noch einmal diese Anleitung an, wenn Sie fertig sind, oder lesen Sie weiter, bevor Sie fortfahren.
Bevor Sie mit der eigentlichen Übertaktung beginnen, sollten Sie auch einige nützliche Tools herunterladen, die Ihnen weiterhelfen. Zunächst möchten Sie das Übertaktungstool herunterladen, das wir für diese Anleitung verwenden werden: MSI Afterburner. Obwohl AMD über eine eigene Wattman-Alternative verfügt und es mehrere andere beliebte Tools von Drittanbietern gibt, funktioniert Afterburner für nahezu jede Grafikkarte und bietet eine vollständige Palette an Funktionen.
Sie benötigen außerdem einen Benchmark, um die Stabilität Ihrer neuen Grafikkarte zu testen. Ein bewährter, leichter Maßstab ist Unigines Tal. Wir mögen auch Furmark wegen der eingebauten Temperaturanzeige, aber es handelt sich eher um einen synthetischen Test. Wenn Sie Spiele mit integrierten Benchmarks haben, sollten Sie diese installiert und griffbereit haben, damit Sie sehen können, welche Auswirkungen Ihre neuen Übertaktungen auf die Leistung haben.
Falls nicht Ich habe Ihren PC schon lange gereinigtDies ist auch ein guter Zeitpunkt dafür, da zusätzlicher Staub in Ihrem System stark zu GPU-Temperaturspitzen während des Übertaktens beitragen kann. Dies ist kein obligatorischer Schritt, aber auf jeden Fall ratsam, bevor Sie beginnen.
Schritt 2: Basislinien festlegen
Der nächste Schritt auf Ihrem Weg zur Übertaktung besteht darin, Basislinien festzulegen. Sie möchten die Standardtaktraten Ihres Systems (sowohl für den Kern als auch für den Speicher) sowie seine Standardbetriebstemperaturen (sowohl im Leerlauf als auch unter Last) und seine Standardleistung kennen.
Um diese Zahlen herauszufinden, schließen Sie alle bereits ausgeführten Anwendungen und starten Sie MSI Afterburner. Obwohl Sie das Aussehen von Afterburner nach Ihren Wünschen anpassen können, suchen Sie die Zahnradschaltfläche „Einstellungen“ und klicken Sie darauf, um sicherzustellen, dass wir uns alle über die Position der verschiedenen Elemente einig sind. Verwenden Sie die Navigationspfeile oben auf der Registerkarte und wählen Sie „Benutzeroberfläche“. Wählen Sie dann in der Überschrift „Benutzeroberflächen-Skinning-Eigenschaften“ im Dropdown-Menü „Standard-Skin für MSI Afterburner v3“ aus und klicken Sie auf „OK“.
Bei Bedarf können Sie die Messwerte mithilfe der Temperatureinstellungen je nach Wunsch in Celsius oder Fahrenheit umrechnen.

Die Grafiken auf der rechten Seite verraten Ihnen das meiste, was Sie an dieser Stelle wissen müssen. Der oberste Wert ist für die Kerntemperatur Ihrer Grafikkarte. Es kann ohne große Schwierigkeiten bei bis zu 176 Grad Fahrenheit betrieben werden, aber alles darüber hinaus wird gefährlich für Ihre Hardware und kann dazu führen Dies kann zu Abstürzen oder sogar Schäden führen. Daher ist es wichtig, die Temperatur Ihrer GPU während des Übertaktens und danach jederzeit im Auge zu behalten testen.
Die anderen zu beachtenden Zahlen sind der Kerntakt und der Speichertakt. Das sind die Zahlen, die wir beim Übertakten optimieren werden. Die „Min“-Werte in diesen Diagrammen sind die Leerlaufgeschwindigkeiten, während die „Max“-Werte diejenigen sind, die Ihre Grafikkarte normalerweise verwendet, wenn sie hart daran arbeitet, ein Spiel oder einen Benchmark zu rendern. Das ist es, was wir erhöhen wollen, um die Leistung zu verbessern.
Die letzte(n) Zahl(en), die Sie herausfinden müssen, bevor wir mit der tatsächlichen Übertaktung beginnen, ist eine Vorstellung von der Leistung Ihrer Grafikkarte. Führen Sie den zuvor heruntergeladenen Valley-Benchmark mit der Voreinstellung „Extreme HD“ oder mit allem in maximaler Qualität, im Vollbildmodus und in der „System“-Auflösung aus.
Hinweis: Drücken Sie während der Demo „F9“, um mit dem Benchmark zu beginnen.

Wenn Sie vor Beginn einige zusätzliche Leistungszahlen notieren möchten, können Sie auch einen Lauf durchführen 3Dmark von Futuremark, oder jedes moderne Spiel mit seinem eigenen integrierten Benchmarking-Dienstprogramm, wie Schatten von Mordor oder Aufstieg des Tomb Raiders.
Schritt 3: Langsam und gleichmäßig
Übertakten mag heute einfacher sein als je zuvor, aber das bedeutet nicht, dass Sie sich kopfüber darauf stürzen sollten. Übertakten ist am erfolgreichsten, wenn Sie sich Zeit nehmen und unterwegs Vorsichtsmaßnahmen treffen. Stellen Sie sicher, dass während Ihres Baseline-Benchmarkings das Temperaturdiagramm des Afterburner keine gefährlichen Spitzen anzeigt. Alles über 176 Grad Fahrenheit deutet darauf hin, dass Ihre Kühlung nicht stark genug zum Übertakten ist.
Stellen Sie außerdem sicher, dass im Afterburner-Fenster das Kontrollkästchen „Übertaktung beim Systemstart anwenden“ nicht aktiviert ist. Dadurch werden Ihre neu festgelegten Taktraten dazu gezwungen, mit Windows zu starten, und das möchten Sie erst, wenn Sie eine stabile Übertaktung gefunden haben.
Wenn Sie etwas Temperaturspielraum haben, starten Sie die Valley-Stresstestanwendung erneut, führen Sie sie dieses Mal jedoch im „Fenstermodus“ aus. Erhöhen Sie im Afterburner-Fenster das Leistungslimit auf den maximalen Prozentsatz – so kann Ihre GPU so viel Strom ziehen, wie sie für die von Ihnen vorgenommenen Einstellungen benötigt, und eine automatische Drosselung wird vermieden. Es hat keinen Einfluss auf die Spannung, die durch Ihre Chips fließt.

Stellen Sie sicher, dass Valley läuft, und kehren Sie zum Afterburner-Fenster zurück. Erhöhen Sie Ihre Taktrate um 10 MHz, indem Sie entweder den Schieberegler verwenden oder die Zahl selbst eingeben. Sobald dies erledigt ist, öffnen Sie das Valley-Fenster erneut und achten Sie auf visuelle Elemente „Artefakte“. Dies sind visuelle Anzeichen dafür, dass Ihr Grafikchip zu stark arbeitet, und können sich in winzigen Blöcken mit verfärbten Pixeln oder großen, scherbenartigen Streifen manifestieren Farbe. Wenn Sie nach ein oder zwei Minuten nichts davon sehen, kehren Sie zum Afterburner-Fenster zurück und wiederholen Sie den Vorgang.
Wiederholen Sie dies immer wieder, bis Sie Artefakte sehen oder bis Valley selbst abstürzt. Wenn Sie zu weit gehen, wird möglicherweise ein schwarzer Bildschirm angezeigt, da Ihr Grafiktreiber abstürzt oder Ihr gesamtes System neu startet. Mach dir keine Sorgen, du bist einfach zu weit gegangen. Gehen Sie ein paar Schritte zurück (ca. 20 MHz) und führen Sie Valley erneut aus. Lassen Sie es dieses Mal ein paar Schleifen durchlaufen. Wenn alles stabil ist, haben Sie ein sicheres Maximum für Ihre GPU gefunden.
Wenn Sie das Limit für Ihren Kern gefunden haben, notieren Sie diesen Wert, setzen Sie die Uhr auf die Standardeinstellung zurück und führen Sie den gleichen Vorgang für die Speicheruhr durch. Dieses Mal suchen Sie nach Artefakten, die als feste Blöcke oder Farbkleckse dargestellt werden. Sobald Sie das Limit erreicht haben, gehen Sie erneut ein paar Schritte zurück und führen Sie einen längeren Stabilitätstest durch. Wenn Sie Ihr Limit gefunden haben, notieren Sie es und setzen Sie alles zurück.
Schritt 4: Bringen Sie alles zusammen
Da Sie nun Ihre individuellen Höchstwerte für Kern- und Speichertakt haben, ist es an der Zeit, diese zu kombinieren. Es ist unwahrscheinlich, dass Sie die volle maximale Übertaktung für beide gleichzeitig nutzen können, da beides Ihre Grafikkarte zusätzlich belastet, aber es ist möglich. Am besten ist es jedoch, noch einmal ganz unten anzufangen und beide Werte gemeinsam zu erhöhen. Kennen Sie das Maximum und seien Sie auf Artefakte und Abstürze vorbereitet, wenn Sie sich diesem nähern. Sobald Sie das Limit gefunden haben, gehen Sie wie zuvor ein oder zwei Schritte zurück und führen Sie längere Stabilitätstests durch. Wenn Sie möchten, können Sie dann das eine oder das andere einzeln ansprechen, um zu sehen, ob insbesondere eines davon die Ursache für das Stabilitätsproblem war.
Sobald Sie Ihre stabile Dual-Maximum-Übertaktung für Kern und Speicher erreicht haben, ist es an der Zeit, einige echte Stabilitätstests durchzuführen. Lassen Sie den Valley-Test mehrmals hintereinander durchlaufen, spielen Sie einige Spiele ein paar Stunden lang – und achten Sie aufmerksam auf Probleme. Wenn Sie auf welche stoßen, stellen Sie die Uhren um einen Schritt zurück und beginnen Sie erneut.
Obwohl dieser Prozess mühsam erscheinen kann, ist er der letzte große Schritt, um sicherzustellen, dass Ihr System den ganzen Tag und jeden Tag mit diesen Uhren laufen kann. Sobald Sie es gefunden haben, können Sie – wenn Sie möchten – Afterburner verwenden, um diese Einstellungen bei jedem Hochfahren Ihres PCs auszulösen.
Sie haben jetzt eine permanente GPU-Übertaktung. Um herauszufinden, wie stark Sie sich verbessert haben, führen Sie alle Ihre Gaming-Benchmarks noch einmal durch und sehen Sie, wie Ihre neuen Ergebnisse im Vergleich zu den alten abschneiden.
Hoffentlich sorgt dieser Boost dafür, dass Sie länger mit Ihren bevorzugten Auflösungs- und Detaileinstellungen spielen können. Zumindest bis zum GPU-Preise sinken.
Was ist mit der Spannung?
Eine Möglichkeit, die Stabilität und Funktionsfähigkeit einiger Kerntakte zu erhöhen, besteht darin, die Spannung zu erhöhen, die durch den Chip geleitet wird, der auch als Kern bezeichnet wird Spannung und in Afterburner als „mV“ abgekürzt. Das Erhöhen der Spannung ist in Afterburner standardmäßig deaktiviert, da es einen viel größeren Einfluss auf Ihr System hat als andere Einstellungen. Steigende Spannungen können die Lebensdauer Ihrer Grafikkarte verkürzen und diese bei unverantwortlichem Umgang sogar irreparabel beschädigen. Es kann auch zu einer starken Steigerung Ihrer Leistung führen
Obwohl Afterburner seine eigenen Limits hat, ist es unwahrscheinlich, dass Sie Ihre Karte zu sehr belasten, denn jede Karte Anders ist es: Wenn Sie die mV-Anpassung ausprobieren möchten, führen Sie eine schnelle Google-Suche nach Ihrer speziellen Karte durch, um einen Safe zu finden Grenze. Sie können Spannungsanpassungen im Afterburner-Einstellungsmenü aktivieren.
Verwenden Sie es jedoch auf die gleiche Weise wie Frequenzanpassungen. Erhöhen Sie den Wert in kleinen Mengen, um zu sehen, ob dadurch eine stabilere Übertaktung oder höhere Taktraten möglich sind. Beobachten Sie Ihre Temperaturen genau und reduzieren Sie sie bei Problemen. Stellen Sie sicher, dass Sie die Stabilität wie bei allen vorherigen Änderungen testen.
Empfehlungen der Redaktion
- Nvidias Friedensangebot funktioniert nicht
- RTX 4060 Ti 16GB kommt am 18. Juli inmitten verzweifelter Preissenkungen auf den Markt
- Wie wir PC-Komponenten und Hardware testen
- Diese mysteriöse Nvidia-GPU ist eine absolute Monstrosität – und wir haben uns gerade einen weiteren Blick darauf geworfen
- Nvidias RTX 4060 dürfte doch keine so große Enttäuschung sein