Apple hat es kürzlich auf den Markt gebracht iOS 16 für seine Smartphones mit zahlreichen Funktionen und Designänderungen. Zu den bemerkenswerten Änderungen gehört eine neue anpassbarer Sperrbildschirm, ein praktisches Fotoausschnitt-Funktion, Bearbeitungs- und Rückgängigmachungsoptionen für iMessage sowie die Möglichkeit, Text sowohl aus der Kamera-App als auch aus der Fotobibliothek zu übersetzen.
Empfohlene Videos
Einfach
5 Minuten
Ein iPhone
iOS 16 oder höher
Der Sperrbildschirm weist einige der auffälligsten Änderungen auf und kann jetzt mehr denn je personalisiert werden. Mit iOS 16 ermöglicht Apple auch das Ändern der Uhrzeitschrift auf Ihrem Sperrbildschirm. Die neue Standardschriftart sieht dicker aus als die unter iOS 15. Wenn Sie also kein Fan sind, können Sie sie problemlos ändern. Tatsächlich können Sie derzeit aus einer Liste von acht verfügbaren Schriftarten auswählen und auch deren Farbe ändern.
Hier ist eine einfache Schritt-für-Schritt-Anleitung, die Ihnen dabei hilft, die Uhrzeitschrift auf Ihrem Sperrbildschirm anzupassen. Stellen Sie einfach sicher
Auf Ihrem Telefon läuft iOS 16, da frühere Iterationen des Betriebssystems nicht über diese Funktion verfügen.So ändern Sie die Schriftart der Uhr auf dem Sperrbildschirm von iOS 16
Apple hat den gesamten Prozess einfach und unkompliziert gehalten. Sie müssen nicht in den Einstellungen Ihres Telefons nachsehen, um nach dieser Funktion zu suchen. Stattdessen können Sie das Anpassungsmenü direkt über den Sperrbildschirm Ihres Telefons aufrufen.
Schritt 1: Gehen Sie zum Sperrbildschirm Ihres Telefons und drücken Sie lange auf eine freie Stelle, um das Anpassungsmenü zu öffnen.

Schritt 2: Sie werden von einer Eingabeaufforderung zur Anpassung begrüßt. Sie können jetzt auswählen, ob Sie auf Ihrem Sperrbildschirm oder auf Ihrem Startbildschirm arbeiten möchten, wenn Sie iOS 16.1 verwenden. Andernfalls beginnen Sie direkt mit der Bearbeitung des Sperrbildschirms.
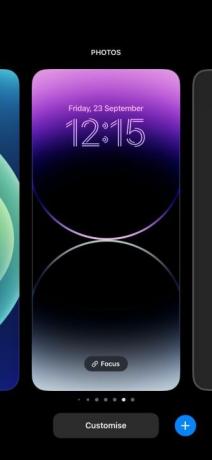
Verwandt
- So laden Sie die Betaversion von iOS 17 jetzt auf Ihr iPhone herunter
- So fügen Sie Widgets zu Ihrem iPhone-Sperrbildschirm unter iOS 16 hinzu
- So finden Sie heruntergeladene Dateien auf Ihrem iPhone oder Android-Smartphone
Schritt 3: Jetzt müssen Sie auf tippen Uhr über Widgets hinzufügen Möglichkeit.
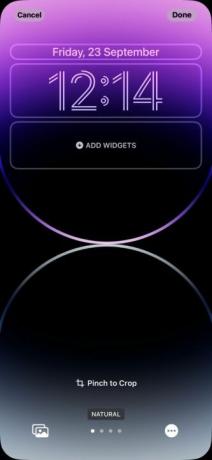
Schritt 4: Unten sollte ein neues Menü mit einer Reihe von Schriftarten auftauchen. Sie können dann eine davon nach Ihren Wünschen auswählen. Oben wird eine Vorschau der von Ihnen ausgewählten Schriftart angezeigt.

Schritt 5: Als nächstes können Sie auch die Schriftfarbe am unteren Bildschirmrand ändern. Sobald Sie auf eine Farbe tippen, erscheint darunter ein Schieberegler, mit dem Sie die Intensität ändern können.
Schritt 6: Wenn Sie die perfekte Übereinstimmung zwischen Schriftart und Farbe für Ihren Sperrbildschirm gefunden haben, tippen Sie auf X Klicken Sie auf die Schaltfläche in der Mitte rechts auf dem Display. Wenn Sie dies neu einrichten, wird eine Eingabeaufforderung angezeigt Als Hintergrundbildpaar speichern. Tippen Sie darauf und Sie können jetzt Ihren neuen Sperrbildschirm genießen.
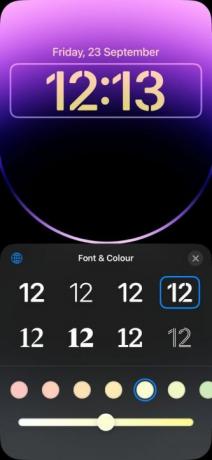
Apples iOS wird seit langem von vielen dafür kritisiert, dass es an Anpassungsfunktionen mangelt. Glücklicherweise bietet das Unternehmen mit jeder neuen Iteration einige neue Anpassungsoptionen an. Das neueste iOS 16 enthält einige davon, speziell für Sie Sperrbildschirm des iPhones. Das Ändern der Schriftart ist eine tolle Ergänzung – Sie können zwischen verschiedenen Schriftarten wechseln, wenn Ihnen der Sperrbildschirm zu langweilig wird.
Empfehlungen der Redaktion
- So laden Sie die Betaversion von iPadOS 17 jetzt auf Ihr iPad herunter
- So verwandeln Sie ein Live-Foto auf Ihrem iPhone in ein Video
- So schalten Sie das Always-On-Display Ihres iPhone 14 Pro aus
- 17 versteckte iOS 17-Funktionen, die Sie kennen müssen
- Die 16 besten Messaging-Apps für Android und iOS im Jahr 2023
Werten Sie Ihren Lebensstil aufDigital Trends hilft Lesern mit den neuesten Nachrichten, unterhaltsamen Produktrezensionen, aufschlussreichen Leitartikeln und einzigartigen Einblicken, den Überblick über die schnelllebige Welt der Technik zu behalten.



