Geschenkkarten, Coupons und Prämienprogramme können Ihnen dabei helfen, etwas Geld zu sammeln, Rabatte für Ihre Lieblingsmarken zu finden und vieles mehr. Es kann jedoch auch leicht passieren, dass Sie am Ende viele Karten jonglieren müssen. Die gute Nachricht ist, dass Apple Wallet kann die Arbeit für Sie erledigen und helfen Sie dabei, alles an einem Ort zu organisieren, auf den Sie schnell und einfach zugreifen können iPhone.
Inhalt
- Aktivieren Sie die Wallet-Synchronisierung in Ihren iCloud-Einstellungen
- So fügen Sie über eine E-Mail oder Webseite eine Karte zu Ihrem Apple Wallet hinzu
- So fügen Sie mithilfe einer Drittanbieter-App eine Karte zu Ihrem Apple Wallet hinzu
Empfohlene Videos
Einfach
15 Minuten
iPhone
Eine kompatible Geschenkkarte, ein Coupon oder eine Prämienkarte
Während Sie wahrscheinlich bereits wissen, dass die Wallet-App von Apple mit Apple Pay für die Verwaltung Ihrer Zahlungskarten zusammenarbeitet, wissen viele Leute nicht, dass sie auch in der Lage ist, eine zu speichern
Vielzahl von Geschenkkarten, Prämienkarten und Coupons von Drittmarken. In den meisten Fällen können Sie Ihre Lieblingskarte oder Ihren Lieblingscoupon mit nur wenigen Fingertipps oder Klicks zur Wallet-App hinzufügen – Und Sie können dies von jedem Ihrer Apple-Geräte aus tun, die dasselbe iCloud-Konto verwenden, unabhängig davon, ob es sich um Ihr glänzendes Neues handelt iPhone 14 Pro oder ein älteres iPad.
Aktivieren Sie die Wallet-Synchronisierung in Ihren iCloud-Einstellungen
Wenn Sie mit einem Mac oder iPad Artikel zu Ihrem Apple Wallet hinzufügen möchten, müssen Sie zunächst sicherstellen, dass Ihre Wallet-Daten über iCloud zwischen Ihren Geräten synchronisiert werden. Andernfalls werden alle von Ihnen hinzugefügten Karten oder Coupons nicht auf Ihrem iPhone angezeigt, es sei denn, Sie fügen sie direkt von Ihrem iPhone aus hinzu. Es ist jedoch eine gute Idee, dies zu aktivieren, auch wenn Sie nur vorhaben, neue Wallet-Artikel mit Ihrem hinzuzufügen iPhone, da dadurch auch sichergestellt wird, dass alle Ihre Gutscheine, Geschenkkarten und Prämienkarten separat gesichert werden iCloud.
Normalerweise sollte dies standardmäßig aktiviert sein. So können Sie dies jedoch überprüfen:
Schritt 1: Öffnen Sie die Einstellungen-App auf Ihrem iPhone.
Schritt 2: Wähle Deine Name oben auf dem Bildschirm.
Verwandt
- So fügen Sie Ihren Personalausweis oder Führerschein zu Google Wallet hinzu
- So aktualisieren Sie Apple AirPods, AirPods Pro und AirPods Max
- Überprüfen Sie jetzt Ihre Apple Card – vielleicht erhalten Sie eine verrückte 10 %-Cashback-Aktion
Schritt 3: Wählen iCloud.
Schritt 4: Unter Apps, die iCloud verwenden, wählen Zeige alles.
Schritt 5: Scrollen Sie nach unten zu Geldbörse und stellen Sie sicher, dass es eingeschaltet ist.
Schritt 6: Wiederholen Sie diese Schritte in den entsprechenden Einstellungs-Apps auf Ihren anderen Apple-Geräten, z. B. Ihrem Mac oder iPad, um sicherzustellen, dass Ihr Wallet auch auf diesen Geräten mit iCloud synchronisiert wird.
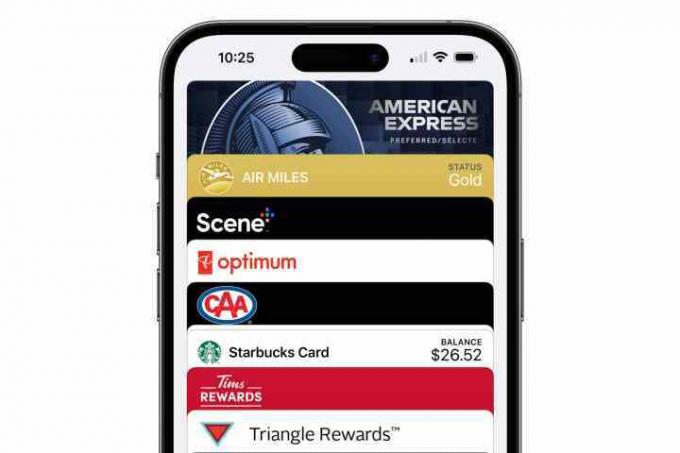
So fügen Sie über eine E-Mail oder Webseite eine Karte zu Ihrem Apple Wallet hinzu
Dies ist bei weitem die einfachste Option und sollte Ihr erster Schritt sein, wenn Sie eine Geschenkkarte, einen Coupon oder einen ähnlichen Artikel zu Ihrem Wallet hinzufügen möchten.
Schritt 1: Öffnen Sie die E-Mail oder andere Mitteilung, in der Sie die Karte oder den Coupon erhalten haben.
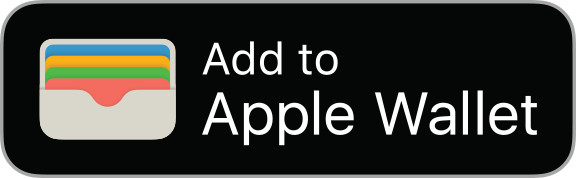
Schritt 2: Scrollen Sie durch die Nachricht oder das Zertifikat und suchen Sie nach einer Option mit der Aufschrift Zum Apple Wallet hinzufügen, mit einem unverwechselbaren Logo.
Schritt 3: Wenn Sie in Safari oder einer anderen App auf Ihrem iPhone, iPad oder Mac auf einen Link tippen, wird der Artikel in den meisten Fällen direkt zu Ihrem Apple Wallet hinzugefügt. Wenn Sie jedoch von einem anderen Computer aus auf das Element zugreifen oder noch nicht bei Ihrem Apple-Konto angemeldet sind, werden Sie möglicherweise aufgefordert, Ihre Apple-ID und Ihr Passwort einzugeben.
Schritt 4: Wenn Sie ein iPhone verwenden, wird die Wallet-App geöffnet und Ihr Coupon, Ihre Geschenkkarte oder Ihre Prämienkarte angezeigt. Auf einem iPad oder Mac erhalten Sie ein Popup-Fenster, das anzeigt, dass der Artikel zu Apple Wallet hinzugefügt wurde; Es kann einige Sekunden dauern, bis die Synchronisierung von dort über iCloud mit Ihrem iPhone erfolgt.
Schritt 5: Wenn Sie das nicht sehen Zum Apple Wallet hinzufügen Logo, suchen Sie nach einer Option zum Scannen eines QR-Codes. Dies ist eine weitere Möglichkeit, mit der Sie auf einigen Plattformen den Artikel schnell zu Ihrer digitalen Geldbörse hinzufügen können, und das funktioniert sogar mit einigen gedruckten Coupons.
So fügen Sie mithilfe einer Drittanbieter-App eine Karte zu Ihrem Apple Wallet hinzu
Bei einigen Anbietern von Geschenkkarten oder Gutscheinen müssen Sie deren Apps verwenden, um eine Karte zu Wallet hinzuzufügen. Wenn Sie kein sehen Zum Apple Wallet hinzufügen Klicken Sie auf die Schaltfläche oder den QR-Code mit dem Coupon oder der Karte selbst, dann müssen Sie ihn wahrscheinlich über die App des Unternehmens hinzufügen. Dies muss normalerweise mit der iPhone-App der Marke und nicht über ein iPad oder einen Mac erfolgen, aber das kann variieren, je nachdem, wie das Unternehmen die Dinge eingerichtet hat.
Schritt 1: Öffnen Sie den App Store auf Ihrem iPhone.

Schritt 2: Suchen Sie nach dem Unternehmen oder der Marke, für die Sie einen Gutschein, eine Geschenkkarte oder eine Prämienkarte hinzufügen möchten.
Wenn Sie glauben, die gesuchte App gefunden zu haben, überprüfen Sie unbedingt den Namen des Entwicklers und andere relevante Informationen wie die Beschreibung und Rezensionen. Es ist nicht ungewöhnlich, dass andere Entwickler „Deal“-Apps von Drittanbietern für beliebte Marken erstellen und versuchen, diese als offizielle Apps auszugeben.
Schritt 3: Vergewissern Sie sich, dass die App, die Sie sich ansehen, Apple Wallet unterstützt, indem Sie auf der App Store-Seite nach unten scrollen. Im Abschnitt „Unterstützt“ sollte „Wallet“ unter den restlichen Informationen wie Sprachen, Altersfreigabe und Urheberrecht aufgeführt sein.

Schritt 4: Sobald Sie bestätigt haben, dass Sie über die richtige App verfügen und diese Apple Wallet unterstützt, wählen Sie aus Erhalten um die App auf Ihr iPhone herunterzuladen.
Schritt 5: Bestätigen Sie mit Touch ID, Face ID oder Ihrem Passwort, dass Sie die App herunterladen möchten.
Schritt 6: Sobald der Download der App abgeschlossen ist, wählen Sie Offen um die App zu laden.
Schritt 7: Folgen Sie den Anweisungen in der App, um sich in Ihrem Kundenkonto anzumelden.

Schritt 8: Sobald Sie sich bei Ihrem Konto angemeldet haben, suchen Sie in der App nach Ihrer Prämienkarte, Geschenkkarte oder Ihrem Coupon. Viele Apps von Drittanbietern bieten eine Möglichkeit, Ihre Karte oder Ihren Coupon direkt in der App anzuzeigen, wo Sie häufig eine finden Zur Brieftasche hinzufügen Schaltfläche direkt daneben. Wenn es nicht auf dem Hauptbildschirm angezeigt wird, schauen Sie sich die Details oder Einstellungen für diese bestimmte Karte etwas genauer an und suchen Sie dort nach der Option.
Eine Liste beliebter Wallet-kompatibler Apps finden Sie auch im App Store von Apple Apps für Wallet Abschnitt. Dies ist jedoch keine umfassende Liste aller Apps, die Apple Wallet unterstützen. Es handelt sich lediglich um eine kuratierte Auswahl vorgestellter Apps des Apple App Store-Redaktionsteams. Mit anderen Worten: Lassen Sie sich nicht entmutigen, wenn Ihre Lieblings-App nicht hier ist – suchen Sie einfach direkt danach und prüfen Sie unten auf der App Store-Seite, ob sie Apple Wallet unterstützt.
Empfehlungen der Redaktion
- WatchOS 10: So fügen Sie Widgets zu Ihrer Apple Watch hinzu
- So setzen Sie Apple AirPods und AirPods Pro zurück
- So fügen Sie Dynamic Island vom iPhone zu Ihrem Android-Telefon hinzu
- Eine stark nachgefragte Apple Card-Funktion ist heute endlich live gegangen
- Für Apple Card-Benutzer könnte bald eine große Änderung kommen




