Installieren Sie eine Erweiterung zum Blockieren von Werbung in Google Chrome, um zu verhindern, dass beim Surfen im Web Anzeigen geschaltet werden. Chrome verfügt über einen eigenen Webstore, aus dem Sie kostenlose Werbeblocker herunterladen und installieren können. Es stehen eine Reihe von hoch bewerteten Erweiterungen zum Blockieren von Anzeigen zur Auswahl.
Installieren Sie eine Erweiterung zum Blockieren von Werbung
Schritt 1
Öffnen Sie den Google Chrome-Browser und besuchen Sie das offizielle Chrome-Webstore.
Video des Tages
Schritt 2

Bildnachweis: Bild mit freundlicher Genehmigung von Google
Geben Sie "Ad Blocker" in das Suchfeld in der oberen linken Ecke des Web Stores ein und drücken Sie Eintreten, um eine Liste verwandter Werbeblocker anzuzeigen, die für die Installation in Chrome verfügbar sind.
Schritt 3

Bildnachweis: Bild mit freundlicher Genehmigung von Google
Scrollen Sie nach unten zum Abschnitt Erweiterungen und klicken Sie auf das Weitere Erweiterungsergebnisse Verknüpfung.
Schritt 4

Bildnachweis: Bild mit freundlicher Genehmigung von Google
Klicken Sie auf den Namen eines Werbeblockers, um seine Detailseite anzuzeigen. Jede Erweiterung verfügt über eine Detailseite, die wichtige Informationen zum Element enthält, einschließlich seiner Funktionen, der Downloadgröße, des Datums der letzten Aktualisierung und der Kompatibilität mit Ihrer Chrome-Version. Jede Erweiterung hat auch eine benutzergenerierte Bewertung von fünf Sternen.
Spitze
Suchen Sie nach hoch bewerteten Werbeblockern, die kürzlich aktualisiert wurden, um sicherzustellen, dass Sie eine Erweiterung verwenden, die die neuesten Anzeigentypen blockiert.
Schritt 5

Bildnachweis: Bild mit freundlicher Genehmigung von Google
Drücke den Zu Chrome hinzufügen Schaltfläche, um den ausgewählten Werbeblocker zu installieren.
Einstellungen für Werbeblocker ändern
Nachdem Sie einen Werbeblocker installiert haben, passen Sie seine Einstellungen über das Bedienfeld „Erweiterungen“ in Google Chrome an.
Schritt 1

Bildnachweis: Bild mit freundlicher Genehmigung von Google
Klicken Sie oben im Browserfenster auf das dreizeilige Chrome-Menü und wählen Sie Einstellungen aus dem Dropdown-Menü.
Schritt 2

Bildnachweis: Bild mit freundlicher Genehmigung von Google
Klicken Erweiterungen im Menü auf der linken Seite des Bildschirms, um das Erweiterungsfeld zu öffnen.
Schritt 3
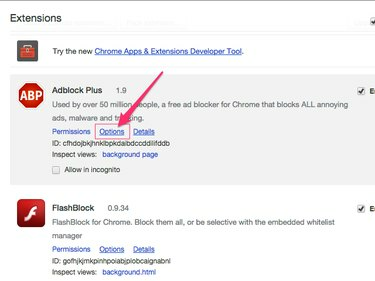
Bildnachweis: Bild mit freundlicher Genehmigung von Google
Suchen Sie den Werbeblocker, den Sie anpassen möchten, und klicken Sie darauf Optionen Verknüpfung.
Schritt 4

Bildnachweis: Bild mit freundlicher Genehmigung von Google
Passen Sie die bereitgestellten Einstellungen an. Was Sie hier sehen und anpassen, hängt vom verwendeten Werbeblocker ab. Die meisten lassen dich einstellen Domains auf der weißen Liste, Websites, auf denen Sie das Schalten von Anzeigen zulassen möchten.
Spitze
Wenn Sie Fragen zu den bereitgestellten Einstellungen oder zur Funktionsweise der Erweiterung haben, klicken Sie auf die Einzelheiten Link im Hauptfenster der Chrome-Erweiterungen und klicken Sie dann auf Unterstützung Registerkarte für Tipps und FAQs, die vom Entwickler der Erweiterung bereitgestellt werden.
Deaktivieren und Deinstallieren einer Erweiterung
Sie können auch das Bedienfeld „Erweiterungen“ in Google Chrome verwenden, um einen Werbeblocker zu deaktivieren oder zu deinstallieren, den Sie nicht mehr verwenden möchten.
Schritt 1
Klicken Sie auf die drei Zeilen Chrome-Menü in der oberen rechten Ecke des Browserfensters und wählen Sie Einstellungen im Dropdown-Menü.
Schritt 2
Klicken Erweiterungen im Menü auf der linken Seite des Bildschirms.
Schritt 3

Bildnachweis: Bild mit freundlicher Genehmigung von Google
Entfernen Sie das Häkchen aus dem Ermöglicht Kontrollkästchen, um die ausgewählte Erweiterung zu deaktivieren. Drücke den Müll Symbol, um die Erweiterung zu deinstallieren.




