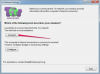Bildnachweis: dima_sidelnikov/iStock/Getty Images
Benutzer von Microsoft Word wissen seit langem, welche Vorteile das Tippen anstelle von Handschrift, Briefen und Geschäftsformularen für ihre Lesbarkeit bietet. Übertragen Sie diese Klarheit auf das Gehäuse dieser Papiere, indem Sie die Umschläge zusammen mit den anderen Materialien mit Microsoft Word drucken. Mit Words Schnellvorlagen für Umschläge haben Sie innerhalb von Minuten eine Bildschirmkopie, die Sie auf dem tatsächlichen Artikel ausdrucken können, einfach stempeln und senden.
Schritt 1
Öffnen Sie Microsoft Word. Klicken Sie oben auf dem Bildschirm auf die Registerkarte "Mailings". Klicken Sie auf die Schaltfläche "Umschläge" auf der linken Seite des Menübands unter der Registerkarte. Das Fenster "Umschläge und Etiketten" wird mit aktivierter Registerkarte "Umschläge" geöffnet.
Video des Tages
Schritt 2
Klicken Sie auf die Zeichnung des Umschlags in der unteren rechten Ecke des Fensters. Scrollen Sie im Menü "Umschlaggröße" zu "Größe 9" und klicken Sie auf "OK".
Schritt 3
Klicken Sie auf "Zum Dokument hinzufügen", um das Fenster "Umschläge und Etiketten" zu schließen und zum Word-Dokument zurückzukehren, das jetzt für die Größe neun Umschläge eingerichtet ist.
Schritt 4
Klicken Sie in das Textfeld in der oberen linken Ecke des Umschlags – beachten Sie, dass das Textfeld selbst unsichtbar ist, sodass Sie möglicherweise ein wenig herumklicken müssen. Geben Sie den Namen und die Adresse des Absenders ein.
Schritt 5
Fügen Sie dem Umschlag ein digitales Logo hinzu, indem Sie auf die Registerkarte "Einfügen" klicken, die Schaltfläche "Bild" unter der Registerkarte auswählen und zum Logo navigieren. Doppelklicken Sie auf das Logo und ziehen Sie es dann in die obere linke Ecke des Umschlags. Dieser Schritt ist optional.
Schritt 6
Klicken Sie herum, um zum Textfeld des Empfängers in der Mitte des Umschlags zu gelangen. Geben Sie den Namen und die Adresse des Empfängers ein.
Schritt 7
Ändern Sie das Erscheinungsbild des Textes auf dem Umschlag, indem Sie ihn beispielsweise vergrößern oder eine andere Schriftart verwenden, indem Sie die Steuerelemente im Abschnitt "Schriftart" der Multifunktionsleiste der Registerkarte "Startseite" verwenden.
Schritt 8
Schalten Sie den Drucker ein und legen Sie die Umschläge ein – überprüfen Sie Ihre Druckereinstellungen, ob die Umschläge nach oben oder unten zeigen sollen. Achten Sie darauf, den Drucker nicht zu überladen, denn Umschläge sind viel dicker als normales Kopierpapier. Drücken Sie die Hebel des Druckfachs zusammen, um die Umschläge zu umschließen und sie in Position zu halten.
Schritt 9
Klicken Sie auf das Menü "Datei" und wählen Sie "Drucken". Klicken Sie auf die Schaltfläche "Kopien", um die Anzahl der zu druckenden Umschläge anzugeben, und klicken Sie auf die Schaltfläche "Drucken".