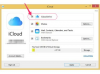Skalieren oder erweitern Sie Ihren Text.
Bildnachweis: Bild mit freundlicher Genehmigung von Microsoft
Wenn Sie Text dehnen oder skalieren, ändert sich die Form jedes Buchstabens um einen bestimmten Prozentsatz, sodass jedes Zeichen verzerrt wird. Wenn Sie die ursprüngliche Form der Buchstaben beibehalten möchten, können Sie stattdessen den Text erweitern, die nur Leerzeichen zwischen jedem Buchstaben einfügt, damit der Textblock horizontaler wird Platz. Diese Formatierungsoptionen sollen nur die horizontale Textformatierung steuern; Wenn Sie Ihren Text vertikal strecken möchten, um seine Höhe und nicht seine Breite zu ändern, verwenden Sie diese Werkzeuge einfach etwas anders.
Horizontales Dehnen und Expandieren
Schritt 1

Öffnen Sie das Dialogfeld Schriftart.
Bildnachweis: Bild mit freundlicher Genehmigung von Microsoft
Markieren Sie den Text, den Sie strecken möchten, und öffnen Sie dann das Dialogfeld Schriftart, indem Sie auf den kleinen Pfeil in der Gruppe Schriftart des Menüs Home klicken. Alternativ verwenden Sie einfach die Tastenkombination "Strg-D", um den Schriftart-Dialog zu öffnen. Sofern Sie das Dialogfeld nicht kürzlich verwendet und geändert haben, ist die Standardregisterkarte Schriftart.
Video des Tages
Schritt 2

Wählen Sie die Registerkarte "Erweitert", um auf die Optionen für Skalierung und Abstand zuzugreifen.
Bildnachweis: Bild mit freundlicher Genehmigung von Microsoft
Wählen Sie die Registerkarte "Erweitert". Die beiden relevanten Optionen zum Strecken von Text befinden sich im Abschnitt Zeichenabstand: Skalierung und Abstand. Die Standardwerte sind 100 Prozent bzw. "Normal".
Schritt 3

Dehnen Sie den Text mit der Option Skalieren.
Bildnachweis: Bild mit freundlicher Genehmigung von Microsoft
Dehnen Sie den Text, indem Sie eine Zahl größer als 100 Prozent in das Dropdown-Feld Skalierung eingeben. Wenn Sie einen Wert in der Dropdown-Liste Skalierung auswählen, zeigt Word eine Vorschau des Textes im Vorschaufeld an wo Sie sehen können, dass jedes Zeichen verzerrt wurde, während der Abstand zwischen den Wörtern gleich ist gleich.
Schritt 4

Erweitern Sie den Text mit der Option Abstand.
Bildnachweis: Bild mit freundlicher Genehmigung von Microsoft
Erweitern Sie den Text, indem Sie im Dropdown-Menü "Abstand" die Option "Erweitert" auswählen und dann eine Punktgröße eingeben. Nur fünf Punkte führen zu einem beträchtlichen Abstand zwischen den Zeichen, aber die Zeichen selbst werden nicht verzerrt.
Schritt 5

Kombinieren Sie diese Optionen auf beliebige Weise.
Bildnachweis: Bild mit freundlicher Genehmigung von Microsoft
Wählen Sie eine Kombination der beiden Einstellungen für einen bestimmten Effekt. Klicken Sie auf "OK", um Ihre Änderungen zu speichern. Wenn Ihnen der bearbeitete Text nicht gefällt, drücken Sie "Strg-Z", um Ihre Änderungen rückgängig zu machen und versuchen Sie es erneut.
Spitze
Dehnen Sie Ihren Text vertikal statt horizontal mit den gleichen Zeichenabstandswerkzeugen. Erhöhen Sie zunächst die Punktgröße für Ihren Text über das Dropdown-Menü Schriftgröße in der Gruppe Schriftart auf der Registerkarte Start auf die gewünschte Höhe. Verwenden Sie dann die Skalierungsoption des Zeichenabstands, um einen Prozentsatz unter 100 Prozent einzugeben, beispielsweise bis 80 Prozent. Diese Änderung behält die Höhe des Zeichens bei, macht jedoch jedes Zeichen zu 80 Prozent seiner vorherigen Breite. Je kleiner der Prozentsatz, desto schmaler ist jedes Zeichen. Um die gleiche Breite wie bei Ihren Originalzeichen beizubehalten, verwenden Sie denselben Prozentsatz, um die Höhe zu multiplizieren und die Breite zu teilen.