ITunes ist das Programm, das von den meisten Leuten verwendet wird, um Dateien auf ein iPad zu übertragen, aber es ist nicht das Programm, das von jedem verwendet wird. Wenn Sie iTunes nicht verwenden möchten oder keinen Zugriff auf das Programm auf Ihrem Computer oder Mobilgerät haben, gibt es andere Lösungen, darunter iCloud, E-Mail und eine Vielzahl von Apps und Plattformen von Drittanbietern.
iCloud
Schritt 1
Herunterladen und installieren iCloud für Windows auf Ihrem Computer, falls es noch nicht installiert ist.
Video des Tages
Spitze
EIN Version von iCloud ist auch für Mac-Computer verfügbar.
Schritt 2
Öffnen Sie iCloud für Windows und melden Sie sich mit demselben Konto an, das Sie auf Ihrem iPad verwenden.
Schritt 3

Bildnachweis: Bild mit freundlicher Genehmigung von Apple
Setzen Sie ein Häkchen neben iCloud Drive, aktivieren Sie die Kontrollkästchen der anderen Elemente, die Sie auf Ihr iPad übertragen möchten, und klicken Sie dann auf Sich bewerben Taste.
Schritt 4

Bildnachweis: Bild mit freundlicher Genehmigung von Microsoft
Drücken Sie Strg-E auf Ihrem Computer, um die Datei-Explorer-App zu öffnen, und ziehen Sie dann Elemente per Drag & Drop in den iCloud Drive-Ordner, um sie von Ihrem iPad aus zugänglich zu machen.
Schritt 5

Bildnachweis: Bild mit freundlicher Genehmigung von Apple
Öffnen Sie die Einstellungen-App auf Ihrem iPad und wählen Sie iCloud im Hauptmenü.
Schritt 6

Bildnachweis: Bild mit freundlicher Genehmigung von Apple
Schalten Sie die iCloud-Laufwerk in die Position Ein schalten.
Schritt 7
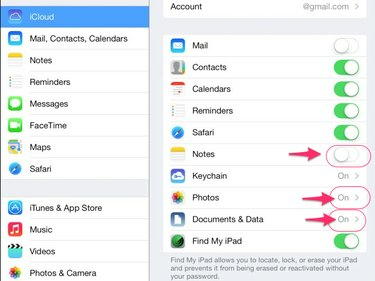
Bildnachweis: Bild mit freundlicher Genehmigung von Apple
Aktivieren Sie alle anderen individuellen Dateitypen, die Sie zwischen Ihrem Computer und dem iPad synchronisieren möchten.
Schritt 8
Öffnen Sie eine kompatible App auf Ihrem iPad und verwenden Sie das Dateimenü der App, um die Datei zu öffnen, die Sie anzeigen möchten. Sie können auch auf Ihre Dateien zugreifen, indem Sie sich beim anmelden iCloud-Website über den Webbrowser des iPads.
Sie können auch die Mail-App auf Ihrem iPad verwenden, um Dateien zwischen Ihrem Computer und anderen Geräten zu senden und zu empfangen. Hängen Sie die Dateien an eine neue E-Mail-Nachricht auf Ihrem Computer oder Mobilgerät an und senden Sie die Nachricht an ein E-Mail-Konto, auf das Sie auf Ihrem iPad zugreifen können. Öffnen Sie die E-Mail auf dem iPad und laden Sie die Anhänge herunter.
Apps und Plattformen von Drittanbietern
Sie können auch File-Sharing-Plattformen wie z Dropbox, Eine Fahrt und Google Dokumente um Dateien zwischen Ihrem iPad und anderen Geräten zu übertragen.
Bestimmte Apps, die mit anderen Cloud-Diensten verbunden sind, können auch verwendet werden, um relevante Daten auf das iPad zu synchronisieren. Wenn Sie beispielsweise die Office 365-Plattform von Microsoft abonnieren, können Sie die offizielle iOS-App und verwenden Sie es, um Dateien zwischen dem iPad und anderen Geräten freizugeben, auf denen Sie Office-Programme verwenden.
Es gibt auch eine Reihe von Datensynchronisierungs-Apps von Drittanbietern über den App Store, die darauf ausgelegt sind, Inhalte auf das iPad zu übertragen. Dazu gehören PhoneTrans, CopyTrans und Appandora. Gehen Sie bei der Verwendung dieser Apps jedoch mit Vorsicht vor, da sie nicht offiziell von Apple sanktioniert werden und Sie einen Jailbreak Ihres iPads erfordern.



