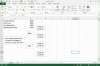Verwenden Sie Weichzeichnen, um einen eingekreisten Bereich in einen unscharfen Hintergrund zu überblenden.
Bildnachweis: Foto von Unkraut.
Das Zuschneiden eines Fotos auf einen Kreis, ein Oval oder ein abgerundetes Rechteck ist etwas, das Sie in Photoshop CC mithilfe einer Schnittmaske ganz einfach tun können. Nachdem das Bild ausgeschnitten wurde, speichern Sie die Datei als PNG-Bild, um einen transparenten Hintergrund beizubehalten. Wenn Sie es vorziehen, einen eingekreisten Bereich in einem Foto hervorzuheben, versuchen Sie es mit dem Elliptical Marquee-Werkzeug mit einer gefiederten Kante. Dies gibt Ihnen die Möglichkeit, den eingekreisten Bereich in eine Volltonfarbe oder einen unscharfen Hintergrund zu überblenden.
Kreisbasierte Schnittmasken
Schritt 1

Duplizieren Sie die Hintergrundebene.
Bildnachweis: Screenshot mit freundlicher Genehmigung von Adobe.
Öffne ein Foto. Ziehen Sie die Ebene „Hintergrund“ im Ebenenbedienfeld auf das Symbol „Neue Ebene“ unten. Klicken Sie auf das "Auge"-Symbol der ursprünglichen Hintergrundebene, um sie auszublenden. Sie haben jetzt eine entsperrte Ebene, die Sie bearbeiten können, ohne das Original zu zerstören.
Video des Tages
Schritt 2

Wählen Sie das "Ellipse-Tool".
Bildnachweis: Screenshot mit freundlicher Genehmigung von Adobe.
Klicken Sie in der Toolbox auf das "Ellipse Tool", um ein Oval oder einen Kreis zu erstellen. Sie können jede beliebige Form verwenden, um eine Schnittmaske zu erstellen. Wählen Sie beispielsweise das "Abgerundete Rechteck-Werkzeug", um abgerundete Ecken zu erstellen. Sie können sogar eine benutzerdefinierte Form verwenden oder Geben Sie ein, um eine Schnittmaske zu erstellen.
Schritt 3

Zeichne einen Kreis über das Foto.
Bildnachweis: Screenshot mit freundlicher Genehmigung von Adobe.
Wählen Sie in der Optionsleiste eine beliebige Volltonfarbe als Füllfarbe aus. Wenn Sie keinen runden Rahmen um das zugeschnittene Bild möchten, wählen Sie "Keine Farbe" im Strichmenü. Wählen Sie andernfalls die gewünschte Farbe für einen Rahmen aus und geben Sie seine Stärke an.
Ziehen Sie den Cursor über die Leinwand und halten Sie die "Shift"-Taste gedrückt, um einen perfekten Kreis zu zeichnen.
Schritt 4

Reduzieren Sie die Deckkraft des Kreises, sodass Sie darunter sehen können.
Bildnachweis: Screenshot mit freundlicher Genehmigung von Adobe.
Klicken Sie im Ebenenbedienfeld auf das Menü „Deckkraft“ und reduzieren Sie es auf etwa 50 Prozent, damit Sie das Bild unter dem Kreis sehen können. Sie können den Kreis jetzt nach Bedarf verschieben und seine Größe ändern. Alle Bereiche außerhalb des Kreises werden entfernt.
Schritt 5

Ziehen Sie die Ebene "Hintergrundkopie" über die Ebene Ellipse.
Bildnachweis: Screenshot mit freundlicher Genehmigung von Adobe.
Ändern Sie die Deckkraft des Kreises wieder auf 100 Prozent. Ziehen Sie die Ebene "Hintergrundkopie" im Ebenenbedienfeld über die Ellipsenebene. Es mag nicht intuitiv erscheinen, aber jedes Mal, wenn Sie eine Schnittmaske erstellen, wird die ausgewählte Ebene so zugeschnitten, dass sie in die darunter liegende Form passt. Stellen Sie sicher, dass die Ebene "Hintergrundkopie" ausgewählt ist.
Schritt 6

Ein kreisförmiges Bild, das mit einer Schnittmaske erstellt wurde.
Bildnachweis: Screenshot mit freundlicher Genehmigung von Adobe.
Klicken Sie auf das Menü "Ebene" und wählen Sie "Schnittmaske erstellen". Alles außerhalb des Kreises wird unsichtbar gemacht. Das Ebenenbedienfeld zeigt einen kleinen Abwärtspfeil auf der Hintergrundkopie-Ebene an, der darauf hinweist, dass sie mit der Ellipse-Ebene beschnitten wurde.
Um einen transparenten Hintergrund beizubehalten, wählen Sie „Speichern unter“ oder „Für Web speichern“ aus dem Menü „Datei“ und speichern Sie das Foto als PNG-Bild.
Elliptische Marquee-Techniken mit gefiederten Highlights
Schritt 1

Zeichnen Sie mit dem Elliptical Marquee Tool einen Kreis.
Bildnachweis: Screenshot mit freundlicher Genehmigung von Adobe.
Erstellen Sie ein Duplikat der Hintergrundebene des Fotos, wie Sie es vor dem Erstellen einer Schnittmaske getan haben. Wählen Sie das Werkzeug "Elliptical Marquee" aus der Toolbox und ziehen Sie den Cursor über den Bereich, der intakt bleiben soll. Um den Kreis über einem bestimmten Punkt zu zentrieren, halten Sie die Tasten "Shift" und "Alt" gedrückt und ziehen Sie den Cursor von diesem Punkt weg.
Erstellen Sie eine weiche Kante für den Kreis, indem Sie in der Optionsleiste auf das Menü "Feder" klicken. Je größer die Feder, desto mehr wird die Kante verblasst. Um eine Vorschau der Ausfransung anzuzeigen, klicken Sie stattdessen auf die Schaltfläche "Kanten verfeinern".
Schritt 2

Passen Sie die Federung wie gewünscht an.
Bildnachweis: Screenshot mit freundlicher Genehmigung von Adobe.
Ziehen Sie den Schieberegler "Feder" nach rechts, um die Unschärfe der Kreiskante zu erhöhen. Die anderen Einstellungen sind für dieses Tutorial nicht wirklich nützlich, aber Sie sollten sie gerne erkunden, um sie in anderen Projekten zu verwenden. OK klicken."
Schritt 3

Durch Klicken auf eine Farbe im Foto ändert sich das Farbfeld.
Bildnachweis: Screenshot mit freundlicher Genehmigung von Adobe.
Drücken Sie "Strg-C", um den eingekreisten Bereich zu kopieren, und dann "Strg-V", um ihn in eine neue Ebene einzufügen. Abgesehen von der neuen Ebene im Ebenenbedienfeld sollte Ihr Foto zu diesem Zeitpunkt unverändert aussehen.
Wählen Sie im Ebenenbedienfeld die Ebene „Hintergrund“. Klicken Sie in der Toolbox auf das Farbfeld "Vordergrundfarbe". Geben Sie eine beliebige Farbe an, die Sie als Hintergrund für Ihr zugeschnittenes Bild verwenden möchten. Um eine bereits auf dem Foto vorhandene Farbe abzugleichen, klicken Sie einfach auf diese Farbe.
Wählen Sie "Füllen" aus dem Bearbeiten-Menü und drücken Sie "Enter". Dies ändert den Hintergrund in die Vordergrundfarbe. Dies ist einer der wenigen Prozesse, die Sie auf eine gesperrte Ebene anwenden können.
Schritt 4

Wenden Sie eine Iris-Unschärfe auf die Hintergrundkopie-Ebene an.
Bildnachweis: Screenshot mit freundlicher Genehmigung von Adobe.
Wählen Sie die Ebene "Hintergrundkopie". Klicken Sie auf das Menü "Filter", wählen Sie "Galerie verwischen" und klicken Sie dann auf "Iris-Unschärfe". Ziehen Sie die Mitte der Iris Weichen Sie das Feld in der Mitte Ihres eingekreisten Bereichs aus und ziehen Sie die Anker an den Rändern nach Bedarf, um es zu ändern Größe. Ziehen Sie den Schieberegler "Unschärfe", um die für Ihr Bild geeignete Unschärfe zu erstellen. Drücken Sie Enter."
Schritt 5

Reduzieren Sie die Deckkraft der Hintergrundkopie-Ebene.
Bildnachweis: Screenshot mit freundlicher Genehmigung von Adobe.
Klicken Sie im Ebenenbedienfeld auf das Menü „Deckkraft“, während die Hintergrundkopie-Ebene noch ausgewählt ist. Ziehen Sie den Schieberegler nach links, um den unscharfen Hintergrund in die darunter liegende farbige Ebene einzublenden. Beachten Sie, dass der eingekreiste Bereich klar und unberührt bleibt, da er sich in einer eigenen Ebene befindet.
Wählen Sie "Speichern unter" aus dem Menü Datei, um Ihre Arbeit unter einem neuen Namen zu speichern, damit Sie das Originalfoto nicht überschreiben.