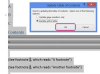Microsoft Word har en Mail Merge-funktion, der forbinder et Word-dokument med oplysninger, der er gemt i en datafil, kaldet en datakilde. Datakilden kan være en database. Før fletningen kan du oprette og administrere en database i Word. Databasen gemmes som en Access-databasefil i Word.
Tip
Du vil faktisk ikke udføre brevfletningen, men du skal vælge den type brevfletningsdokument du laver, før du opretter databasen.
Hoveddokumentlayout
Åbn et tomt Word-dokument.
Dagens video
På den Forsendelser fanen, klik Start brevfletning og vælg Vejviser. EN Vejviser dokumenttype fortæller Word at oprette en liste og bruge felter fra en datakilde, såsom en database.
Tilpas databasefelter
Klik Vælg Modtagere og vælg Indtast Ny liste at åbne Ny adresseliste dialog boks. Brug den til at tilpasse de felter, der skal bruges i databasen. Klik Tilpas kolonner. Det Tilpas adresseliste dialogboksen vises.
- For at fjerne feltnavne skal du vælge feltnavnet, klikke Slet og klik Ja for at fjerne feltnavnet.
- For at redigere feltnavne skal du vælge feltnavnet, klikke Omdøb, det Omdøb felt dialogboksen vises, skift feltnavnet og klik Okay.
- Klik på for at tilføje yderligere feltnavne Tilføje, det Tilføj felt dialogboksen vises, skriv et nyt feltnavn og klik Okay.
- For at ændre rækkefølgen af feltnavnene skal du markere et feltnavn og klikke Flyt op eller Flyt ned.
Klik Okay når du er færdig. Det Ny adresseliste dialogboksen viser de tilpassede feltnavne i en tabel.
Indtast databaseoplysninger
Indtast data i hvert felt. Brug tabulatortasten til at flytte fra et felt til et andet. Klik Ny indgang for at gå til næste post i databasen. Når du har indtastet den sidste post, skal du ikke klikke Ny indgang for at flytte til en ny rekord.
Gennemgå registreringer og foretag ændringer
- For at redigere en post skal du fremhæve dataene og indtaste ændringerne.
- Klik på for at søge efter en post Finde, det Find indgang dialogboksen vises, indtast søgeord(er) og klik Find næste.
- For at slette en post, klik på firkanten til venstre for det første felt, klik Slet post og klik Ja for at fjerne posten.
Klik Okay når du er færdig.
Gem database og hoveddokument
Det Gem adresseliste dialogboksen vises. Vælg, hvor du vil gemme databasefilen, skriv filnavnet og klik Gemme.
Tip
Indtast kun filnavnet, og Word tilføjer filtypenavnet .mdb og gemmer filen som en Microsoft Access-databasefil.
Gem hoveddokumentet, en tom mappe, der linker til databasen, hvis du beslutter dig for at udføre en brevfletning senere. Luk hoveddokumentet og Afslut Word.
Se database
Naviger til Access-databasefilen, og åbn den. Microsoft Access åbnes. Klik Kontor_adresseliste under Tabeller overskrift og databasetabellen, der blev oprettet i Word-skærme.
Vend tilbage til databasen og rediger data
Åbn hoveddokumentet i Word. Det Microsoft Word dialogboksen vises. Klik Ja så hoveddokumentet kan hente information fra databasen. På den Forsendelser fanen, klik Rediger modtagerliste. Det MailfusionModtagere dialogboksen vises. Vælg databasefilnavnet under overskriften Datakilde. Klik Redigere og Rediger datakilde dialogboksen vises. Rediger dataene. Når du er færdig, klik Okay og klik Ja at opdatere databasen. I den MailfusionModtagere dialogboks, kan du forfine databaseoplysningerne ved hjælp af Sortere, Filter, Find dubletter, Findemodtager og Bekræft adresser muligheder.
Klik Okay når du er færdig. Luk hoveddokumentet. Klik Gemme. Afslut Word.
Tip
Du kan udføre en mappe-mailfletning i Word ved hjælp af den oprettede database og hoveddokument.