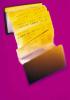Sådan gør du en baggrund gennemsigtig i maling
Billedkredit: Westend61/Westend61/GettyImages
Microsofts Paint-softwareapplikation er en vigtig tilføjelse til computere, der kører Windows-operativsystemet. Selvom Paint falder bagud for sofistikerede softwareprogrammer som Adobe Photoshop med hensyn til fleksibilitet og tilgængelige ressourcer, giver det et sæt grundlæggende billedredigeringsværktøjer, der kan være nyttige, især for amatørkunstnere og afslappede brugere, der tager deres første skridt ind i verden af digital kunst og foto redigering.
At gøre en baggrund gennemsigtig i Paint er et eksempel på en opgave, der kan udføres mere effektivt i andre programmer. Når det er sagt, er det stadig overskueligt ved hjælp af et par relativt ligetil trin.
Dagens video
Tip
At lave en baggrund i gennemsigtig i Paint opnås ved hjælp af en række relativt ligetil metoder. Afhængigt af dine specifikke behov kan du vælge at bruge enten standard Paint-programmet eller det mere avancerede Paint 3D-program.
Grundlæggende om gennemsigtighed i MS Paint
I programmer som Paint, som giver mulighed for at skabe stablede lag af billeder, er gennemsigtighed særlig nyttig ved skabelsen af komplekse illustrationer eller redigeringer. I modsætning til nogle af de mere kraftfulde billedredigeringsprogrammer kræver det dog lidt benarbejde fra din side at skabe en gennemsigtig baggrund i Paint.
Den mest ligetil metode til at skabe gennemsigtighed i Paint er at bruge Gennemsigtig udvælgelsesværktøj i kombination med Fri form valgmulighed. Du bruger denne særlige kombination af værktøjer til at spore et område på dit originale billede, som bevares, mens resten af billedet bliver en gennemsigtig baggrund. For eksempel, hvis du vil klippe et enkelt element ud af et billede og flytte det til et andet billede eller en ny baggrund, er denne metode ideel.
For at kunne transportere en del af et billede fra en fil, efter at du har gennemført de foregående trin, skal du bruge Ctrl + C tastekombination for at kopiere den del af billedet, du vil transportere, og tryk derefter på Ctrl + V for at indsætte markeringen i den nye fil.
Andre muligheder for gennemsigtighed
Hvis du bruger Paint 3D, kan du drage fordel af et ekstra sæt værktøjer og lagdelingsfunktioner. Selvom Paint 3D ikke eksplicit giver brugerne mulighed for at oprette og administrere lag, er der metoder, du kan bruge til at skabe fuldt gennemsigtige områder af billeder, som derefter kan erstattes med billeder fundet i efterfølgende lag.
Når du har åbnet Paint 3D-applikationen, skal du åbne dit foretrukne billede og trykke på Lærred knap fundet på sidebjælken. Vælg Gennemsigtigt lærred mulighed på sidebjælken for at sikre, at alle områder, du sletter på billedet, konverteres til gennemsigtighed. Brug markeringsværktøjet til at isolere det specifikke område af dit billede, du vil konvertere til gennemsigtighed. Når området er valgt, skal du trykke på Ctrl + x tastekombination for at slette det specifikke område fra billedet og efterlade gennemsigtighed.
Den gennemsigtige del af billedet kan suppleres ved at gemme den kvasi-transparente fil og åbne den i kombination med et andet billede i Paint. Du kan derefter flytte billedet med gennemsigtighed efter behov for at opnå den ønskede effekt. I sidste ende giver dette dig mulighed for at skabe meget komplekse billedlag, som er umulige at opnå uden brug af gennemsigtighed.