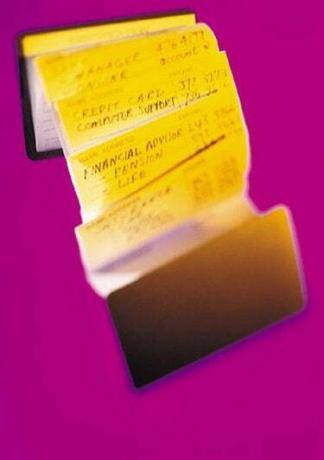
Du kan organisere din adressebog i en Access-tabel.
Microsoft Access giver et ideelt sted at gemme dine adressebogskontakter. I stedet for at søge efter kontakter i din e-mail eller i en bunke papirarbejde, skal du opbevare dine kontakter på ét centraliseret sted. Efter oprettelse af en adressebog i Access kan du sende breve og e-mail fra databasen. Uanset om du bruger Access personligt eller professionelt, kan du oprette en ny tabel og udfylde den med data for at producere en adressebog.
Trin 1
Opret en ny Microsoft Access-database, eller åbn en eksisterende database fra fanen "Filer" på båndet øverst på siden. Du kan integrere din adressebog med andre tabeller for at maksimere din databases muligheder ved at bruge en eksisterende Access-database. Hvis du kun vil have databasen til at gemme dine kontakter, skal du oprette en ny database fra bunden.
Dagens video
Trin 2
Vælg fanen "Opret" på båndet, og klik på knappen "Tabeldesign". Dette opretter en tabel ud fra en tom skabelon og giver dig mulighed for at indtaste de relevante felter og datatyper. En tabel ligner et Excel-regneark, men den har en defineret intern struktur, som du bestemmer i "Design View" af tabellen.
Trin 3
Indtast de felter, du ønsker tilgængelige i kolonnen "Feltnavn" i tabeldesigngitteret. Dine felter skal indeholde "Navn", "Telefonnummer", "Gadeadresse", "E-mail" og alle andre relevante felter. Lad "Data Type" være "Tekst" for de fleste af dine felter, undtagen alle numeriske felter såsom "Telefonnummer".
Trin 4
Højreklik på den unikke identifikator og vælg "Primær nøgle". "Primære nøgler" giver dig mulighed for at opbygge relationer mellem tabeller. Da feltet "Primær nøgle" har et unikt sæt tegn for hver post, hjælper tegnene med at finde poster i din tabel.
Trin 5
Vælg fanen "Hjem" på båndet, klik på "Vis" og vælg "Dataarkvisning". Indtast alle dine adressebogsoplysninger i tabellen, og tryk på "Gem"-ikonet i øverste venstre hjørne. Klik på pilen i feltoverskriften, og vælg "Sortér A til Z" eller "Sorter Z til A" for at omarrangere rækkefølgen.
Tip
Formater dit "Telefonnummer"-felt for at vise alle dine telefonnumre i et ensartet format. Vælg "Input Mask Wizard" fra "Field Properties" i tabellen "Design View" og vælg "Phone Number".




