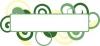Ved at bruge de tilgængelige diagramindstillinger i PowerPoint kan du omdanne dine data til et histogram. Du skal bruge de relevante data, normalt præsenteret som Bin og Frekvens. For at vise et histogram over elevkarakterer vil karaktererne f.eks. være bin-dataene, og antallet af elever med hver karakter vil være Frekvensen. Du kan også indsætte et Excel-oprettet histogram direkte i PowerPoint og derefter tilpasse diagrammet.
Oprettelse af et histogram i PowerPoint
Trin 1

Billedkredit: Skærmbillede udlånt af Microsoft.
Vælg det PowerPoint-dias, hvor du vil indsætte histogrammet. Sørg for, at de data, du har brug for til histogrammet, er i nærheden, og klik derefter på Indsæt fanen og vælg Diagram ikon.
Dagens video
Trin 2

Billedkredit: Skærmbillede udlånt af Microsoft.
Klik på Kolonner mulighed i diagramvinduet, og vælg Stablet søjle diagram, som er det andet ikon. Dette er det nemmeste diagram at tilpasse til et histogram. Når diagrammet åbnes, vises et Excel-lignende regneark over diagrammet.
Trin 3

Billedkredit: Skærmbillede udlånt af Microsoft.
Træk markøren hen over cellerne, der indeholder dataene for serie 2 og serie 3, og tryk på Slet for at fjerne data fra kolonnerne.
Trin 4

Billedkredit: Skærmbillede udlånt af Microsoft.
Erstat dataene i kolonne A, begyndende med celle A2 med bin-dataene til dit histogram. Erstat dataene under serie 1, begyndende med celle B2, med dine frekvensdata. Diagrammet ligner nu nøjagtigt et histogram produceret af Excels Histogram-dataanalyse.
Trin 5

Billedkredit: Skærmbillede udlånt af Microsoft.
Tilpas diagrammet som ønsket ved at klikke på ikonerne i øverste højre hjørne. Hvis du f.eks. vil fjerne diagramforklaringen under diagrammet, skal du klikke på + ikonet og ryd derefter Legende afkrydsningsfeltet. Du kan ændre Diagramtitel ved at klikke på den og skrive en ny titel, eller rydde afkrydsningsfeltet Diagramtitel i + ikonets rullemenu.
Import af et histogram fra Excel
Trin 1

Billedkredit: Skærmbillede udlånt af Microsoft.
Hvis du ikke allerede har histogramdataene, skal du følge eHow-vejledningen til oprette et histogram i Excel. Når du er færdig, vil du have et histogramdiagram. Højreklik på diagrammet i Excel og vælg Kopi fra rullemenuen.
Trin 2

Billedkredit: Skærmbillede udlånt af Microsoft.
Åbn PowerPoint, og vælg et dias. Trykke Ctrl-V for at indsætte diagrammet i diaset. Når det er blevet indsat, kan du redigere diagrammet, som du ville gøre ethvert diagram, du oprettede i PowerPoint fra bunden.