Slå privat browsing til for at forhindre din computer i at gemme en oversigt over de sider, du har besøgt på internettet. Privat browsing forhindrer ikke din internetudbyder eller administratorer på en virksomhedsserver i at få adgang til din historik.
Chrome
Privat browsing i Chrome kaldes Inkognito. Klik på for at åbne et inkognitovindue i Chrome Indstillinger. Klik på i rullemenuen Nyt inkognitovindue.
Dagens video

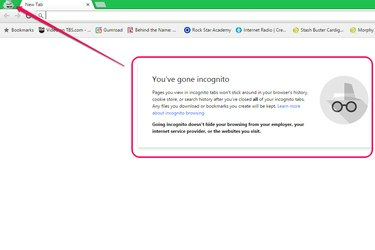
Firefox
For at åbne en Privat vindue i Firefox, klik Indstillinger. Vælg fra rullemenuen Nyt privat vindue.

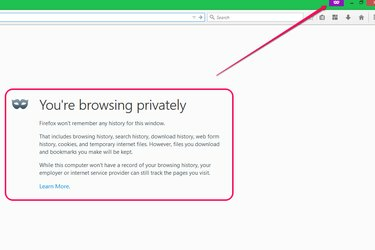
Internet Explorer
Internet Explorer kalder privat browsing Privat. Klik på for at åbne et InPrivate-vindue i Internet Explorer Indstillinger. Vælg fra rullemenuen Sikkerhed og så InPrivate browsing.


Tip
For at bekræfte, at et nyt vindue er privat, skal du se efter privatlivsikonet øverst i browservinduet.
Advarsel
Privat browsing er ikke en permanent indstilling. Lukning af vinduet slår privat browsing fra.
Safari
For at surfe privat ind Safari, klik Indstillinger. Vælg fra rullemenuen Privat browsing. I modsætning til de andre browsere ændres det aktuelle vindue i stedet for at åbne et nyt vindue.

Klik på i pop op-vinduet OKAY.
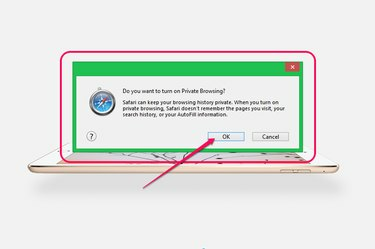
Søgelinjen og indstillingsmenuen viser, at privat browsing er aktiveret. Ligesom de andre browsere skal indstillingen for beskyttelse af personlige oplysninger være aktiveret med hvert vindue, der åbnes.

Tip
I modsætning til de andre browsere kan privat browsing slås fra i Safari uden at lukke vinduet. Åbn Indstillinger menu og klik Privat browsing igen for at slukke den.
Tastaturgenveje
Aktiver alternativt privat browsing ved hjælp af følgende tastaturgenveje uden at få adgang til indstillingsmenuen.
- Chrome: Ctrl/Cmd + Shift + N
- Firefox: Ctrl/Cmd + Shift + P
- Internet Explorer: Ctrl + Shift + P
- Safari: Ingen genvej fra juni 2015.




