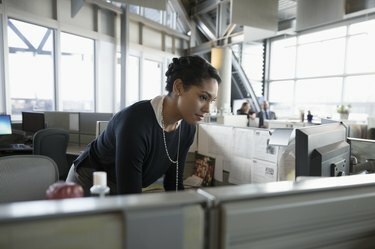
Billedkredit: Heltebilleder/heltebilleder/GettyImages
At finde en P-værdi i Excel for korrelationer er en forholdsvis ligetil proces, men der er desværre ikke en eneste Excel-funktion til opgaven. Korrelationer er ofte et væsentligt skridt for at etablere forholdet eller linket mellem to sæt data og dig kan beregne en korrelationskoefficient i Excel (såsom Pearsons korrelationskoefficient) ved hjælp af indbygget funktioner. Der er også funktioner til statistiske test. Den r-værdi, du får for din korrelation, skal dog omdannes til en t-statistik, før du kan fortolke resultaterne.
Find en korrelationskoefficient i Excel
Hvis du leder efter en Pearson-korrelation i Excel 2007 eller en generisk korrelationskoefficient, er der indbyggede funktioner, som gør det muligt at beregne dette. For det første har du brug for to arrays af data, du vil sammenligne for korrelationer. Antag, at de er i kolonne A og B, der løber fra cellerne 2 til 21 i hver. Brug funktionen Correl eller Pearson til at finde korrelationskoefficienten i Excel. I en tom celle skal du enten skrive "=Korrel([matrix 1], [matrix 2])" eller "=Pearson([matrix 1], [matrix 2])" for at finde korrelationskoefficienten med den første kolonne af der refereres til data, hvor der står "[array 1]" og den anden, hvor der står "[array 2]." I eksemplet skal du skrive "=Pearson (A2:A21, B2:B21)" eller "=Correl (A2:A21, B2:B21)" og bemærker, at du også kan åbne parentesen og derefter fremhæve de relevante celler med din mus eller tastatur, skrive kommaet og derefter fremhæve andet sæt. Dette returnerer en korrelationskoefficient med en værdi mellem -1 og 1.
Dagens video
Fortolkning af en korrelation i Excel
Fortolkningen af en korrelation i Excel afhænger i høj grad af at konvertere outputtet af korrelationsfunktionen til en t-værdi. Dette kan gøres med en formel. Find en tom celle, og skriv: "=([korrelationskoefficient]*SQRT([antal datapar]-2)/SQRT(1-[korrelationskoefficient]^2))" i den. Igen repræsenterer de firkantede parenteser de oplysninger, du skal indtaste for dine egne specifikke data. For "[korrelationskoefficient]" skal du indtaste den cellereference, du brugte til at beregne korrelationen i det sidste afsnit. For "[antal datapar]" skal du indtaste det samlede antal datapunkter i et enkelt array. I eksemplet, der kører fra celle 2 til 21 i kolonne A og B, er der 20 par datapunkter i alt. Dette er n i statistisk jargon. Så forestil dig, at du bruger eksemplet, og du sætter din korrelation i celle C2. Du skal skrive "=(C2 *SQRT(20-2)/SQRT(1-C2^2))" i en tom celle for at finde t-statistikken.
Nu kan du bruge dette sammen med "Tdist"-funktionen til at finde P-værdien. I en anden tom celle skal du skrive "=TDIST([t statistic], [grader af frihed], [antal haler])" for at udføre den relevante signifikanstest i Excel. Igen er de firkantede parenteser, hvor du indtaster dine specifikke data. t-statistikken er den værdi, du lige har beregnet, så for eksempel forestil dig, at du gjorde dette i celle C3. Frihedsgraderne for en korrelation er givet af stikprøvestørrelsen (n) minus to, så i eksemplet (med n = 20) ville dette være 18. Endelig fortæller en en- eller tosidet test dig, om du leder efter resultater i én eller to retninger – specifikt en positiv eller en negativ sammenhæng. Hvis du ikke er sikker på, hvilken retning korrelationen ville være i, skal du bruge en tosidet test og indtaste "2" i stedet for "[antal haler]."
I eksemplet skal du indtaste "=TDIST(C3, 18, 2)" for at finde P-værdien. Generelt anses et resultat for at være signifikant, hvis P < 0,05.
Andre versioner af Excel
Med nyere versioner af Excel er processen for at finde korrelationskoefficienten og udføre en signifikanstest i Excel nøjagtig den samme. De samme funktioner findes i alle senere versioner af Excel. Men i versioner af Excel før 2003 har "Pearson"-funktionen ofte afrundingsfejl, så i ældre versioner bør du bruge "Correl"-funktionen i stedet.



