Det er nemt at sætte op og fungerer meget godt, med kontrolfunktioner tilgængelige på din telefon, så der ikke er behov for et eksternt tastatur eller en mus. Her er, hvordan du bruger skrivebordstilstand på Huawei Mate 10 Pro.
Anbefalede videoer
Hvad du har brug for

Du skal bruge en Huawei Mate 10 Pro smartphone. Hvis du ikke har købt en endnu, vores Mate 10 Pro anmeldelse vil fortælle dig, hvorfor du egentlig burde. Du har også brug for en ekstern skærm med mindst én HDMI-port, og vi har vores valg bedste skærme du kan købe her. Endelig skal du bruge et USB Type-C til HDMI-kabel.
Relaterede
- Kileformet MateBook X Pro er overskriften på Huaweis MWC-serie
- Almindelige problemer med Samsung Galaxy S10, S10 Plus og S10e, og hvordan man løser dem
- Almindelige OnePlus 7 Pro-problemer, og hvordan man løser dem
Kablet er den vigtige del her. Huawei leverer eller sælger ikke en, så du bliver nødt til at henvende dig til en anden kilde. Vi havde svært ved at finde en i computerforretninger, så vi anbefaler at finde en online. Vær opmærksom på kabellængden. Telefonen bruges til at styre skrivebordstilstand, så hvis kablet er for kort, har du muligvis ikke den bevægelsesfrihed, du har brug for. Vi valgte dette, som er mindre end $20, og er 1,8m langt. Det fungerede perfekt for os, men der er også andre alternativer.
Kom godt i gang
Du har din telefon, kabel og skærm, så nu er det tid til at konfigurere skrivebordstilstand. Her er, hvor nemt det er. Bare sørg for, at din telefon har masser af batteristrøm, da det ikke er muligt at oplade og bruge Easy Projection-tilstand på samme tid.
Tag dit USB Type-C til HDMI-kabel og sæt det i en ekstra HDMI-port på din skærm, så USB Type-C-enden er fri og nem at få adgang til. Du behøver ikke at gøre noget ved din telefon eller skærmen overhovedet endnu.
1 af 3
Sæt USB Type-C-kablet i din Huawei Mate 10 Pro. Du skal mærke det vibrere. Hvis det er første gang, du bruger Easy Projection, vil en række skærme, der guider dig gennem den måde, det fungerer på, dukke op. Hvis du gik glip af dem, kan du se dem nedenfor:
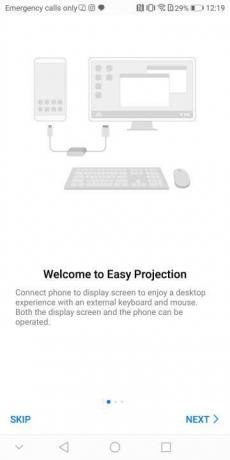
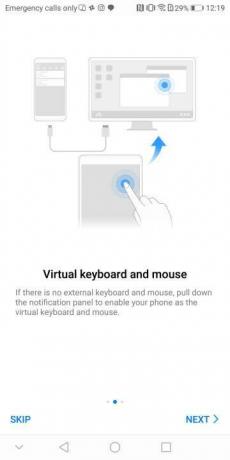
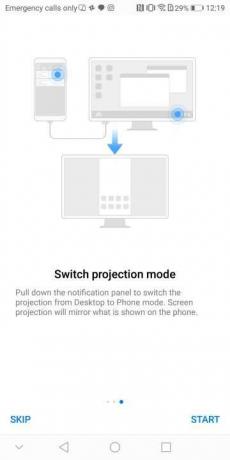
Træk underretningsskærmen på telefonen ned, og se efter advarslen, der siger: "Tryk for at skifte til skrivebordstilstand", og tryk på den. Hvis du har brug for det, skal du ændre kilden på din skærm. Du vil enten se en genskabelse af din telefonskærm eller EMUI-skrivebordet. Hvis din telefonskærm vises på skærmen, skal du trykke på meddelelsesadvarslen igen på din telefon. For at vende tilbage til telefonskærmen skal du trykke på meddelelsesadvarslen, der siger "Tryk for at skifte til telefontilstand."
1 af 2
Aktiver derefter den virtuelle touchpad på telefonen ved at vende tilbage til meddelelsesskærmen og trykke på advarslen siger: "Virtuelt tastatur og mus." Dette forvandler din telefonskærm til en touchpad for at styre skærmen pointer. Når du vælger et område, der kræver tekst, dukker et tastatur op på telefonens skærm med et lille touchpad-område over det.
Sådan bruger du skrivebordstilstandens kontroller

Andy Boxall/Digital Trends
Din Huawei-telefons skærm bliver et virtuelt tastatur og en mus. Skub en enkelt finger rundt på skærmen for at flytte markøren på skærmen. Tryk én gang for et venstreklik på en mus, og dobbelttryk for at vælge tekst eller for at flytte vinduer rundt på skærmen. Et tryk med to fingre fungerer som et højreklik på en mus, og til sidst rulles to fingre op og ned på skærmen gennem websider og apps.
Hvad kan du gøre?
Hvor meget værdi du får fra skrivebordstilstand afhænger af dine forventninger. På skrivebordet er der genveje til Chrome, e-mail, videoer gemt på din telefon og galleriet. Alle disse er enkle at bruge og giver indfødte oplevelser. Det er fantastisk at surfe på nettet og se billederne på din telefon.
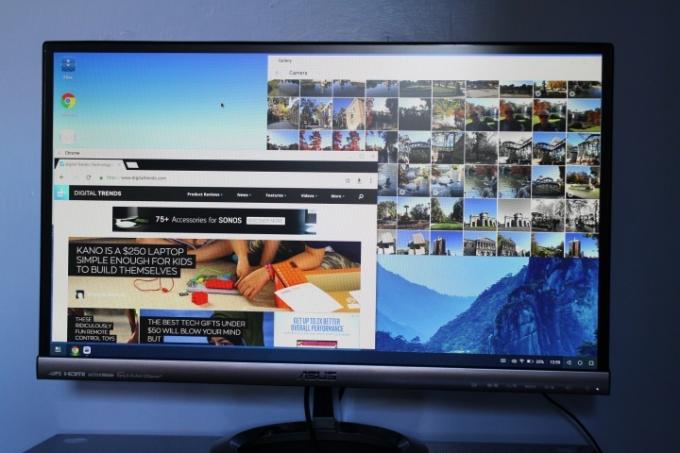
Andy Boxall/Digital Trends
Kig ned nederst til højre på skærmen for at finde telefonens tilslutningsstatus, batteriprocent og det sædvanlige Android navigationstaster. Nederst til venstre vises genveje til at åbne apps sammen med en menutast. Tryk på dette for at finde alle de apps, der er egnede til brug med skrivebordstilstand.
Se efter en mappe kaldet tredjepartsapps. Tryk på den én gang for at åbne. Huawei advarer om, at nogle apps ikke fungerer korrekt i Easy Projection, og det er rigtigt. Hvis du håber at spille spil, vil du blive skuffet, da der ikke er nogen nem måde at bruge apps med touchscreen-kontroller på. Vi prøvede Reckless Racing 3 og Happy Hop, ingen af dem kunne afspilles i denne tilstand.
Twitter fungerer dog perfekt sammen med beskedapps som WhatsApp og Line, plus Huaweis egen Notepad-app og Microsoft Word. Tag Word i fuld skærm, og det er ligesom at bruge Word på en pc, kun du skriver ved hjælp af telefonens tastatur. Hvis du har en Bluetooth-mus og et tastatur, kan du muligvis parre dem med din telefon for at få dem til at fungere (selvom vi ikke har testet dette endnu).
Når du er færdig, skal du bare tage kablet ud af din telefon. Det er det, hav det sjovt med at udforske mate 10 Pros skrivebordstilstand.
Hvis du har en Samsung Galaxy S8 eller a Samsung Galaxy Note 8, kan du gøre noget lignende, hvis du køber DeX-dockingstationen, og det bør du tjek vores anmeldelse for at se, hvordan det er.
Redaktørens anbefalinger
- Huaweis Mate 50 Pro er her med en vanvittig 200x zoom
- Sådan bruger du Google Maps
- Hvad er flytilstand? Hvad den gør, og hvornår den skal bruges
- Sådan bruger du gendannelsestilstand til at reparere din Android-telefon eller -tablet
- Sådan bruger du Waze: En simpel guide
Opgrader din livsstilDigital Trends hjælper læserne med at holde styr på den hurtige teknologiske verden med alle de seneste nyheder, sjove produktanmeldelser, indsigtsfulde redaktionelle artikler og enestående smugkig.




