Det bliver ikke nemmere end at udskrive til PDF i MacOS. Heldigvis behøver du ikke finde, downloade og derefter installere software, såsom Adobe Acrobat eller Reader. I stedet får du adgang til at udskrive og konvertere dine Mac-filer til en PDF-fil med indbyggede funktioner. Med denne trin-for-trin guide udskriver du filer til PDF lickety-split.
Indhold
- Trin 1: Åbn menuen Filer
- Trin 2: Vælg outputfiltypen
- Trin 3: Gem som PDF
Du vil finde masser af fordele ved at udskrive filer til PDF på din CPU. Du kan hjælpe med at skære ned på skovrydning, dele dokumenter med lethed og endda sikre, at du har krydskompatibilitet med platforme som Windows eller Linux.
Anbefalede videoer
For andet PDF-indhold, se vores vejledninger på hvordan man redigerer en PDF-fil, hvordan man konverterer en PDF til en Word-fil, og hvordan man konverterer en PDF-fil til en JPG.
Trin 1: Åbn menuen Filer
Bemærk: Næsten alle Mac-applikationer kan gemme et dokument som en PDF, men for at gøre det nemt, vil vi vise dig, hvordan du udskriver et dokument til PDF i Numbers.
Åbn først det dokument, du ønsker at udskrive til PDF i et hvilket som helst Mac-program. Når dit dokument er åbent, og du er klar til at gemme det som PDF, skal du åbne menuen Filer øverst på siden og klikke på Print.
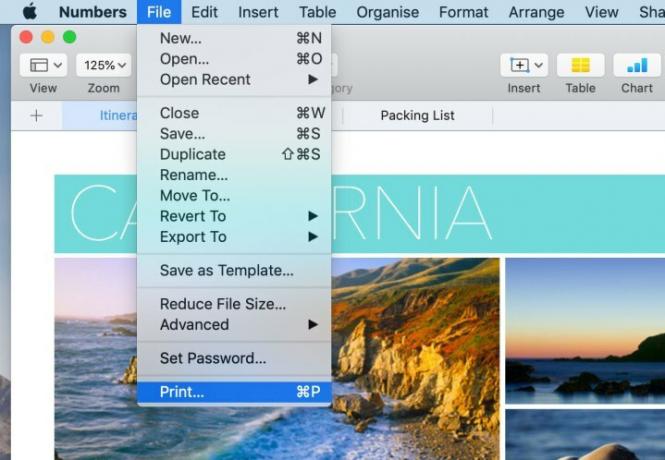
Trin 2: Vælg outputfiltypen
Nu vil du bemærke udseendet af en dialogboks for udskriftsindstillinger. I nederste venstre hjørne vil du bemærke PDF Drop down menu. Hvis du klikker på det, vil du være i stand til at vælge flere valg, herunder at sende din PDF-fil via e-mail. Vær opmærksom på, at nogle applikationer, såsom Numbers, muligvis ikke inkluderer denne rullemenu. I så fald skal du klikke på Udskriv og vælge output- eller leveringsmetode fra den nye dialogboks.
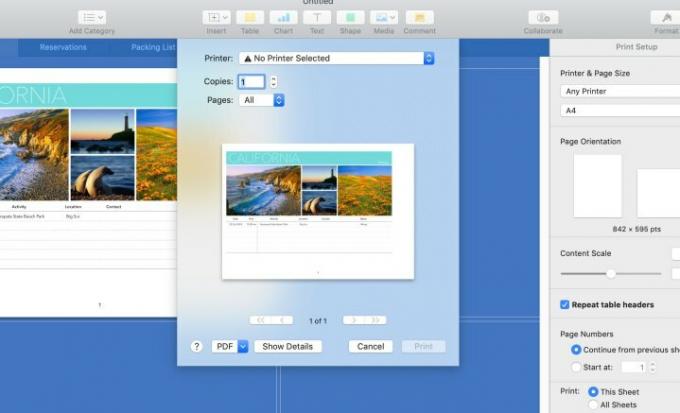
Trin 3: Gem som PDF
Nu er det tid til at klikke på Gem som PDF. Du vil bemærke en anden dialogboks, hvor du kan give din fil et navn, udpege dens destination og klikke på Gem. Bagefter vil konverteringsprocessen fortsætte. Det kan tage længere tid, hvis du har en større fil - du kan holde øje med den i statuslinjen.
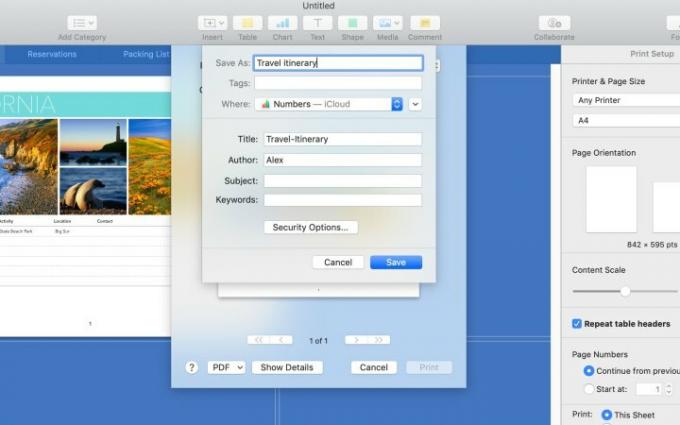
Du er nu klar med din PDF. Det er ikke for svært af en proces. PDF-filer er meget praktiske, fordi de kan læses på flere platforme. Nu hvor du ved, hvordan du laver PDF-filer på din Mac, kan du begynde at sende filer nemmere end nogensinde før.
Redaktørens anbefalinger
- Rapport: Apples 2024 MacBooks kan stå over for nogle alvorlige mangler
- M3 Macs kan lanceres i år - med en overraskende tilføjelse
- Apples 32-tommer M3 iMac kan blive udsat for endnu en forsinkelse
- MacBook Air 15-tommer vs. MacBook Air 13-tommer: hvilken skal man købe
- Intel-chips holdt 15-tommer MacBook Air tilbage, siger Apple
Opgrader din livsstilDigital Trends hjælper læserne med at holde styr på den hurtige teknologiske verden med alle de seneste nyheder, sjove produktanmeldelser, indsigtsfulde redaktionelle artikler og enestående smugkig.




