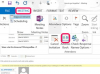Billedkredit: ronstik/iStock/GettyImages
Uanset om du vil sammensætte en familieferiemontage, den perfekte Instagram-historie eller en YouTube-reaktion video til din spirende kanal, har du et digitalt overflødighedshorn af muligheder for at tilføje et billede til videoen projekter. Mens iMovie dominerer hjemmecomputermarkedet for afslappet redigering, er tiden med Movie Maker-lag forbi – bare sluk din telefon og tjek gratis muligheder for fotooverlejring.
Lav et iMovie-overlay
For at tilføje et billede til den video, du arbejder med i iMovie til din Mac, skal du først vælge et klip eller et område (en del af klippet), som du vil bruge som din overlejring. Du kan bruge et foto eller en video. For at tilføje et billede, som du ikke arbejder med endnu, skal du klikke på det grønne "+"-ikon og vælge et billede fra dit bibliotek. Klik nu på knappen "Video Overlay Settings" (som ligner to krydsende firkanter, en fast og en prikket), klik på pop op-menuen og vælg "Billede i billede".
Dagens video
For at justere størrelsen og placeringen af billedet eller video-på-video-overlejringen skal du trække det til en ny placering eller trække prikkerne i hjørnerne for at ændre størrelsen på det. Når du er tilfreds med effekten, skal du klikke på den afkrydsningsformede "Anvend"-knap i billed-i-billede-kontrollerne.
Indsæt et billede i Premiere
Hvis du er en lidt mere kyndig redaktør, der bruger Premiere Pro, en del af Adobe Creative Cloud-pakken på Mac og pc, du kan placere et billede over din video ved at gøre brug af softwarens understøttelse af flere lyd- og billedfiler lag.
Når du har fået den video, du vil afspille under billedet på din tidslinje, skal du bruge "Importer" til at bringe det billede, du gerne vil bruge, i din mediebakke. Træk nu bare billedet til et hvilket som helst videolag over videoen (så hvis din video er på spor "V1", kan du placere videoen på spor "V2"). Brug markeringsværktøjet til at gribe billedets kanter ind eller ud for at justere dets varighed, eller vælg det og vælg "Videoindstillinger" og derefter "Skaler" for at ændre dets størrelse.
App-muligheden
Hvis du er iOS- eller Android-bruger, behøver du ikke at se ud over din telefon for at tilføje et fotooverlay til din video.
På Android skal du bruge PowerDirector og tilføje din hovedvideo til tidslinjen. For at tilføje dit billede skal du trykke på effektknappen (repræsenteret af to overlappende diamanter), derefter "Billede" og vælge billedet fra din telefons mediebibliotek. Tryk længe og træk enderne af billedet på din tidslinje for at ændre dets placering eller varighed, og tryk på billedet og vælg den blyantformede redigeringsknap for at ændre dets opacitet eller orientering. Hold og træk billedet i forhåndsvisningsvinduet for at ændre dets størrelse eller placering på videoen.
Ved at bruge KineMaster – tilgængelig på både iOS og Android – tryk på "Layer"-segmentet i den hjulformede menu, og vælg derefter "Billede" fra de muligheder, der vises. Vælg billedet fra din telefon, og brug lange tryk og træk til at rotere, flytte eller justere størrelsen på billedet i forhåndsvisningsvinduet. KineMaster understøtter op til to billeder eller videoer over din basisvideo.
Den bedste del? Begge apps er gratis at downloade.