Lad ikke den sparsomme brugergrænseflade narre dig. Ligesom i andre tekstbehandlere er det muligt at justere dine marginer i Google Docs. Og vi kan vise dig, hvordan du ændrer marginer Google Docs med nogle få hurtige trin.
Indhold
- Sådan ændres margener i Google Docs ved hjælp af sideopsætning
- Sådan ændres margener i Google Docs ved hjælp af linealen
Anbefalede videoer
Let
5 minutter
PC
Google Docs-fil
Der er også to måder at få det gjort på. I denne vejledning gennemgår vi begge metoder, så du ved, hvordan du justerer marginer manuelt eller automatisk.
Sådan ændres margener i Google Docs ved hjælp af sideopsætning
Dette er den nemmeste måde at ændre marginer på Google Docs, fordi brug af indstillingen Sideopsætning automatiserer stort set justeringerne for dig.
Trin 1: Åbn din ønskede Google Docs-fil, eller opret en ny.
Trin 2: Hvis du kun skal ændre margener for en bestemt del af teksten, skal du vælge afsnittet eller linjerne og derefter klikke Fil, placeret i øverste venstre hjørne.
Hvis du vil anvende margenændringer på hele dokumentet, skal du blot klikke på Fil.
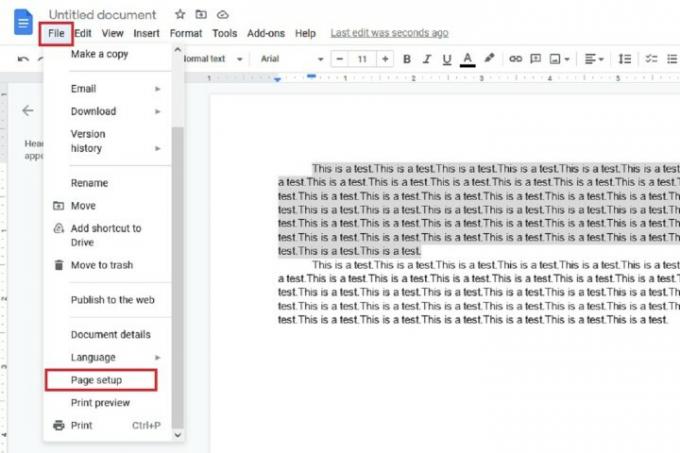
Relaterede
- Hvad er Google Bard? Sådan bruger du denne ChatGPT-rival
- Sådan bruger du Google SGE - prøv selv den søgegenerative oplevelse
- Sådan hæves og abonneres i Google Docs
Trin 3: Fra Fil rullemenu, vælg Sideopsætning. Du skal muligvis rulle ned for at se denne mulighed.
Trin 4: Det Sideopsætning dialogboksen vises. Under sektionen mærket Marginer er fire små tekstbokse, hvor du kan indtaste din ønskede måling af hver margen - i tommer for alle fire sider af dokumentet: Top, Bund, Venstre, og Højre.
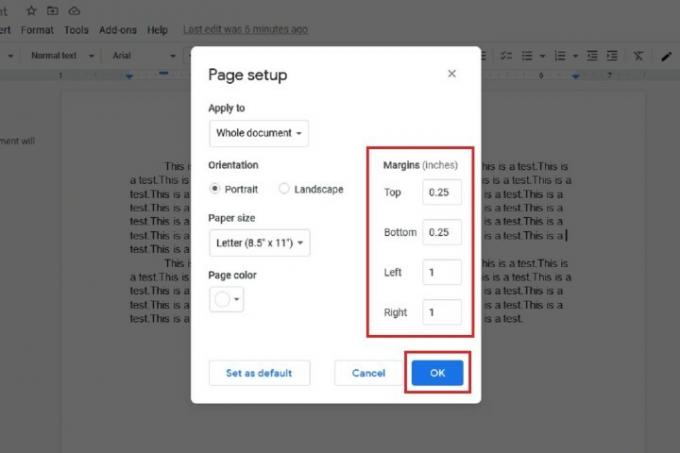
Trin 5: Når du har tilføjet dine ønskede mål, skal du klikke Okay for at gemme dine ændringer. Marginerne i dit dokument bør automatisk tilpasse sig dine angivne mål.
Sådan ændres margener i Google Docs ved hjælp af linealen
Hvis du bare vil have lidt mere kontrol over hver enkelt margen, kan du bruge de to linealer, der omgiver dit dokument. Sådan gør du:
Trin 1: Juster venstre og højre margen ved at bruge linealen placeret vandret over dokumentet. Denne lineal har grå og hvide sektioner. De grå sektioner repræsenterer margener, og den hvide repræsenterer det rum på dokumentet, hvor du har tilladelse til at tilføje tekst. For at justere venstre margen skal du føre musen over grænsen mellem de grå og hvide sektioner, indtil du ser en hvid Dobbelt pil ikon vises. Klik og træk derefter enten til venstre eller højre for at justere din margen (det grå afsnit), indtil margenen når din foretrukne bredde. Gør det samme for højre margen, hvis det ønskes.
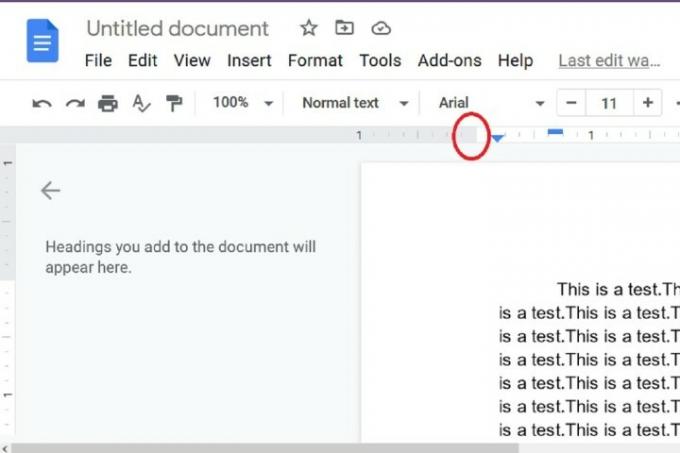
Trin 2: For at justere top- og bundmargener skal du bruge linealen, der løber lodret til venstre for dokumentet. Som vi gjorde med venstre og højre margen, for den øverste margen, skal du flytte musen over grænsen mellem de grå og hvide sektioner af linealen, indtil du ser en Dobbelt pil ikon vises. Klik og træk derefter enten op eller ned for at justere topmargenen (den grå sektion), indtil den ønskede margenbredde er opnået.
Du kan gøre det samme med bundmargenen, men først skal du rulle ned til bunden af siden for at nå bundmargenens sektion af linealen.
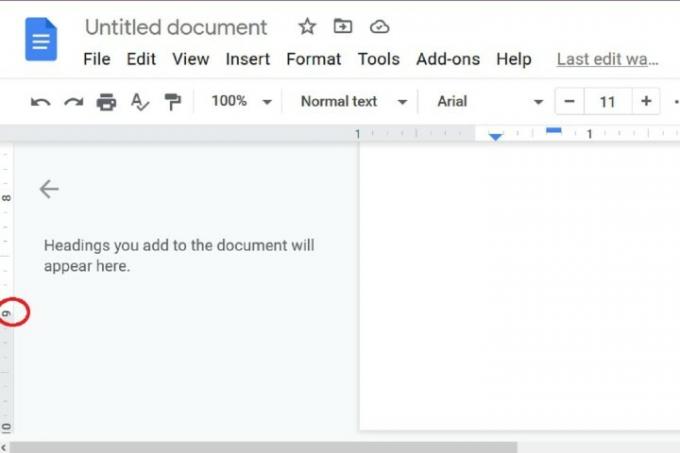
Redaktørens anbefalinger
- Sådan tilføjer du skrifttyper til Google Slides: trin for trin guide
- Sådan deaktiverer du din Instagram-konto (eller sletter den)
- Sådan sletter du en side i Google Docs
- Googles ChatGPT-rival er netop lanceret i søgning. Sådan prøver du det
- Sådan bruger du Voice.ai — skift din stemme til næsten hvad som helst
Opgrader din livsstilDigital Trends hjælper læserne med at holde styr på den hurtige teknologiske verden med alle de seneste nyheder, sjove produktanmeldelser, indsigtsfulde redaktionelle artikler og enestående smugkig.


