
Valg af den rigtige software
Mens Kodi er en populær mulighed for gør-det-selv-mediestreamere, er supporten faldet for Raspberry Pi-versioner af softwaren, da bedre hardware gør det muligt for den Linux-baserede OpenElec at køre bedre.
Anbefalede videoer
Før du går i gang med installationen, vil du gerne sikre dig, at du har alt andet klar til brug. Ud over en Rasperry Pi og strømkabel, skal du bruge et Micro SD-kort, og selvom ekstra plads er fantastisk, skal den kun være på 1 GB. Du skal også tilslutte din Pi til netværket, hvilket du kan gøre ved at tilslutte en kompatibel USB Wi-Fi-adapter, men vi foretrækker Ethernet for dets lette opsætning og mere stabile forbindelseshastighed. Det er nemmere at bruge HDMI, fordi det automatisk bærer lyd med sig, men du kan også bruge et analogt kabel og en 3,5 mm udgang. Du har ikke brug for det, men et kablet USB-tastatur vil hjælpe processen med at gå glat, især hvis du har problemer med netværksforbindelse.
Sørg for at sikkerhedskopiere alle data, du har gemt på SD-kortet, da processen med at installere OpenElec vil tørre kortet rent. Processen varierer lidt baseret på dit operativsystem, men download og udpakning af billedet er det samme.
Vi bliver nødt til at sikre os en kopi af OpenElec-billedet. Meget avancerede brugere får nogle unikke niveauer af kontrol ved at opbygge deres eget image, men processen er kompliceret og kræver, at brugeren mindst er fortrolig med et Unix-terminalmiljø. I stedet kan vi bruge det officielle websted til download den seneste version af OpenElec der allerede er konfigureret til Pi.

Hvis du bruger en ældre model Raspberry Pi, skal du downloade det stabile Diskimage til ARM11, hvis du bruger den nye Raspberry Pi 2, skal du bruge ARMv7 stabile Diskimage-download. Når du har downloadet .zip-filen, skal du sørge for at placere det udpakkede billede på et let tilgængeligt sted, f.eks. roden af din harddisk.
For de resterende instruktioner fortsæt til næste side for Windows eller den følgende side til Mac OS X.
Næste side: Windows-instruktioner
Windows
Det anbefales, at du frakobler eller fjerner enhver anden USB- eller flash-lagringsenhed ved siden af dit tilsigtede kort, før du går i gang. Den gratis software Win32 Disk Imager er den foretrukne metode til at skrive billeder til SD-kort til Raspberry Pi-installationer. Du skal blot pege Disk Imager til den seneste version af billedfilen fra OpenElec-webstedet, vælge det drevbogstav, der svarer til dit SD-kort, og trykke på start.
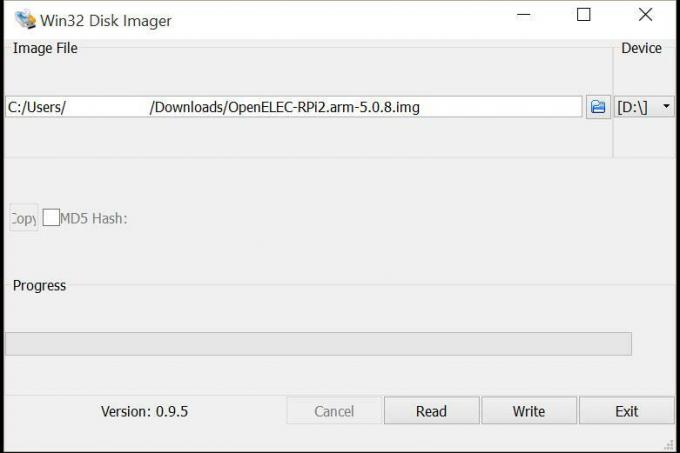
Når programmet er færdig med at køre, skal du skubbe enheden ud og fjerne den fra din computer.
Det er det!
Indsæt dit nyligt afbildede SD-kort i åbningen på din Raspberry Pi, tilslut et HDMI-kabel, og sæt derefter strømkablet i for at starte det op. Efter 30 sekunder eller deromkring, vil du være i stand til at få adgang til enheden både lokalt og over netværket via SSH. Standardbrugernavnet for OpenElec er "root", og adgangskoden er "openelec", så du kan logge ind i starten. Når systemet er startet, kan du nemt bruge enhver Kodi-tilsluttet enhed til at afspille medier, samt tilslutte USB-lager til lokal afspilning.
Næste side: Mac OS X-instruktioner
Mac OS X
For at identificere det korrekte drev at skrive til, skal du bruge programmet Diskværktøj, som kan findes i mappen Programmer i en undermappe kaldet Utilities. For hurtigt at åbne denne mappe, med Finder som det aktive program, skal du holde Shift nede og funktionstasten (æble) og derefter trykke på U.
diskutil list
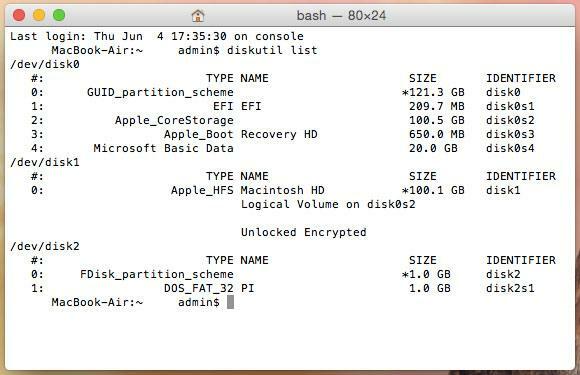
I outputtet vil du se et udvalg af tilsluttede drev markeret som /dev/diskX/, hvor X er et tal, der starter med 0 og stiger med 1 med hvert drev tilsluttet. Skriv nummeret på SD-kortets aktuelle drevnummer ned, lad derefter vinduet stå åbent og vend tilbage til programmet Diskværktøj.
Når vi vender tilbage til terminalen, vil vi bruge flere Unix-kommandoer, der er meget kraftfulde, og hvis du ikke er forsigtig er i stand til at slette alle filerne på dit system, skrue op for dit SD-kort og forårsage hovedpine i generel.
Det er vigtigt at være opmærksom på drevnummeret på dit SD-kort, og at du ikke har tilføjet eller fjernet nogen drev siden da. Du kan altid dobbelttjekke lige før du udsteder kommandoen ved at skrive diskutil list kommando ind igen.
Den første er en kommando, der skal omkonfigurere dit partitionskort. For at gøre det skal du indtaste følgende kommando i dine terminalvinduer, og sørg for at erstatte X'et i diskX med dit hukommelseskort, som angivet i diskutil.
dd if=/dev/zero of=/dev/rdiskX bs=1024 count=1
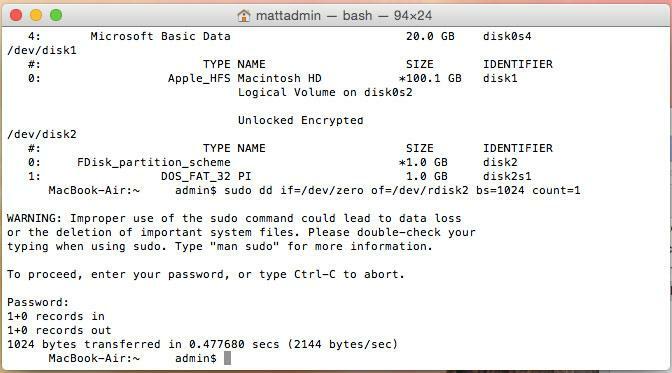
Indtast derefter følgende kommando i terminalen, og sørg for at ændre /PATH/TO/OPENELEC.img til stien til billedet fil, vi allerede har udtrukket fra .zip, og erstatter X'et i /dev/diskX med det korrekte drevnummer til dit SD-kort. Dette vil skrive billedet til basisniveauet på dit kort, hvor Pi'en kan få adgang til og starte fra det.
sudo dd if=/PATH/TO/OPENELEC.IMG of=/dev/diskX
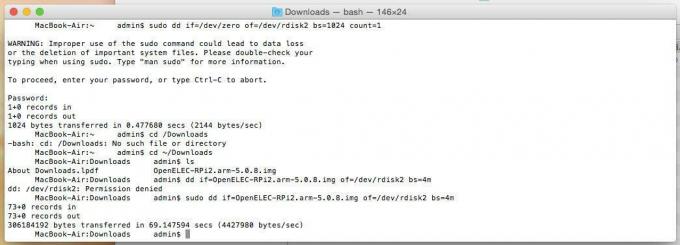
Det kan bede dig om at indtaste din adgangskode. Uanset hvad, vil denne proces tage et stykke tid, og der er ikke nogen måde at se fremskridtene på, så hvis det ser ud til, at dit terminalvindue er frosset, har du sandsynligvis gjort det rigtigt.
Det er det!
Indsæt dit nyligt afbildede SD-kort i åbningen på din Raspberry Pi, tilslut et HDMI-kabel, og sæt derefter strømkablet i for at starte det op. Efter 30 sekunder eller deromkring, vil du være i stand til at få adgang til enheden både lokalt og over netværket via SSH. Standardbrugernavnet for OpenElec er "root", og adgangskoden er "openelec", så du kan logge ind i starten. Når systemet er startet, kan du nemt bruge enhver Kodi-tilsluttet enhed til at afspille medier, samt tilslutte USB-lager til lokal afspilning.
Redaktørens anbefalinger
- Dette brugerdefinerede hoverboard er udelukkende drevet af Raspberry Pi
- Hvad er en Raspberry Pi, og hvad kan jeg gøre med den i 2022?
- Du kan nu proppe din Raspberry Pi 4 med 8 GB RAM for $75
- Kraftige opgraderinger gør 4. generations Raspberry Pi til et mere dygtigt skrivebord til $35
- NASA hacket: 500 MB missionsdata stjålet gennem en Raspberry Pi-computer
Opgrader din livsstilDigital Trends hjælper læserne med at holde styr på den hurtige teknologiske verden med alle de seneste nyheder, sjove produktanmeldelser, indsigtsfulde redaktionelle artikler og enestående smugkig.



