Der er et stort set uendeligt antal værktøjer at vælge imellem, når det kommer til at ændre størrelse på billeder. Dit Windows 10-skrivebord eller Chromebook har allerede langt de fleste af disse praktiske værktøjer, så du kan redigere dine billeder hurtigt uden at betale for dyrt redigeringssoftware, der optager dyrebar hukommelsesplads.
Indhold
- Windows 10
- MacOS
- Chrome OS
- Web (Pixlr X)
Anbefalede videoer
Let
15 minutter
Windows desktop eller Chromebook
Windows 10, Preview i MacOS eller Galleri i Chrome OS-appen
Denne vejledning viser dig, hvordan du kan ændre størrelsen på et billede ved hjælp af Fotos i Windows 10, Preview i MacOS og Galleri i Chrome OS. Hvis du ikke er fan af disse apps, giver vi også instruktioner til en webbaseret klient.
Yderligere læsning
- Den bedste gratis fotoredigeringssoftware
- Den bedste gratis tegnesoftware
- De bedste bærbare computere til fotoredigering

Windows 10
Trin 1: Højreklik på billedet og vælg Åben med efterfulgt af Fotos.
Trin 2: Klik på Tre-Prik knappen placeret i appens øverste højre hjørne.

Relaterede
- macOS Sonoma offentlig beta-gennemgang: mere end bare pauseskærme
- Hvordan macOS Sonoma kunne rette widgets – eller gøre dem endnu værre
- Apple har netop givet Mac-spillere en stor grund til at være begejstrede
Trin 3: Vælg Ændr størrelse på rullemenuen.
Trin 4: Et pop op-vindue vises. Vælg en af de tre forudindstillede størrelser (vist til venstre). Ellers klik Definer brugerdefinerede dimensioner for en bestemt størrelse. Et andet pop op-vindue vises (vist til højre).
Trin 5: Klik på boksen ved siden af for at beholde billedformatet Oprethold billedforhold.
Når du indtaster et tal i en af felterne, vil den anden boks automatisk justere sit nummer i forhold til det tal, du lige har indtastet. Hvis billedformatet ikke betyder noget, skal du ikke markere feltet og indtaste tallene i begge felter.
Trin 6: Klik på den lilla Gem ændret størrelse kopi knap.

MacOS
Trin 1: Højreklik på billedet og vælg Åben. Hvis Forhåndsvisning er ikke din standard billedfremviser, skal du vælge Åben med efterfulgt af Forhåndsvisning i stedet.
Trin 2: Vælg Værktøjer på menulinjen.
Trin 3: Vælg Juster størrelse på rullemenuen.
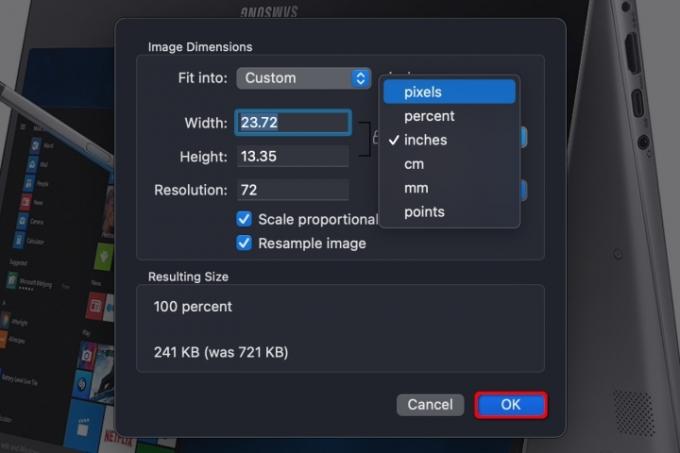
Trin 4: Indtast oplysninger om bredde og højde. Du skal muligvis skifte størrelsestype, f.eks. at skifte fra tommer til pixels, som vist ovenfor. Alternativt kan du vælge en forudindstillet størrelse ved at klikke på pilene ved siden af Passe ind i.
Trin 5: Klik på den blå Okay knappen for at bekræfte den nye størrelse.

Trin 6: For at gemme det ændrede billede skal du vælge Fil på menulinjen.
Trin 7: Vælg Gemme.
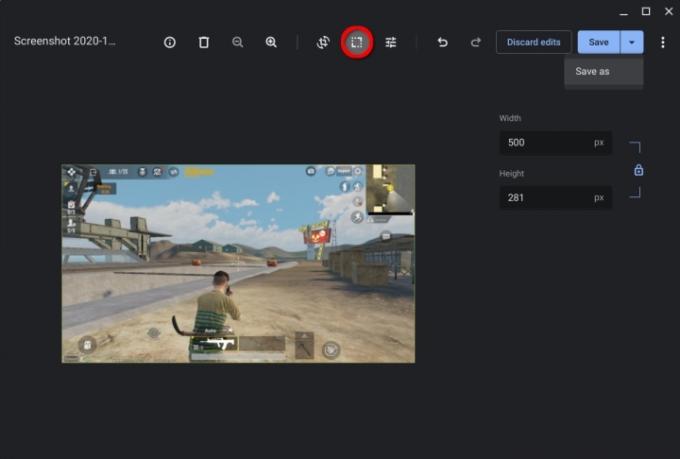
Chrome OS
Trin 1: Højreklik på billedet og vælg Åbn med Galleri på pop op-menuen. Alternativt, hvis Galleri er ikke din standard billedfremviser, skal du vælge Åben med efterfulgt af Galleri.
Trin 2: Klik på Omskaler knappen øverst.
Trin 3: Indtast bredde og højde. Klik på Kæde ikon for at låse billedformatet op, hvis det er nødvendigt.
Trin 4: Klik på den blå Gemme knap. Alternativt kan du klikke på den blå Pil ned at vælge Gem som hvis du ikke ønsker at ændre det originale billede.

Web (Pixlr X)
Trin 1: Gå til Pixlr X.
Trin 2: Klik på den blå Åbn billede knap.
Trin 3: Find Ejendomme knappen vist til venstre, og klik på den.
Trin 4: Åbn rullemenuen og vælg Ændr størrelse på billede.

Trin 5: Indtast bredde og højde. Ved at klikke på Begræns proportioner skifte vil lade dig låse og låse op for billedformatet.
Trin 6: Klik på den blå ansøge knap.
Trin 7: Find den blå Gemme knappen nederst og klik på den.

Trin 8: Indtast filnavnet, vælg din foretrukne filtype, og juster kvaliteten efter behov. Når alt er, som du vil have det, skal du klikke på den blå Hent knap.
Redaktørernes anbefalinger
- Sådan udskriver du fra en Chromebook - den nemme måde
- Sådan kombinerer du PDF-filer på Windows, macOS eller internettet
- Hvor meget RAM har du brug for?
- Sådan gemmer du en webside som PDF
- Har du en iPhone, iPad eller Apple Watch? Du skal opdatere den lige nu
Opgrader din livsstilDigital Trends hjælper læserne med at holde styr på den hurtige teknologiske verden med alle de seneste nyheder, sjove produktanmeldelser, indsigtsfulde redaktionelle artikler og enestående smugkig.




