Google Slides er et nyttigt præsentationsværktøj med masser af indbygget kompatibilitet. Du kan bruge en selvstændig app eller webappen, nemt dele præsentationer over Google Drev og hurtigt få et diasshow at arbejde, som du ønsker det på alle slags enheder.
Indhold
- Sådan udvider du din Google Slides-præsentation
- Sådan ændres billedformatet for Google Slides
Anbefalede videoer
Let
5 minutter
Google Slides-app eller web-app
Men præsentationer har deres egne særheder, og nogle gange kan der dukke problemer op med Slides, der ikke vises, som de burde på en bestemt skærm, især hvis den skærm har et andet billedformat end den computer, hvor præsentationen blev oprettet, eller et lignende problem, der forhindrer den i at fungere korrekt. I denne vejledning gennemgår vi, hvordan du sikrer, at dit Google Slides-projekt fylder skærmen ordentligt, og hvad du skal gøre, hvis det pludselig ikke er det.
Sådan udvider du din Google Slides-præsentation
Hvis du i øjeblikket ser på dit Slides-projekt i Google Slides og har brug for at udvide det for at fylde skærmen eller gå ind i den rigtige form for præsentationstilstand, kan du se her hvordan du gør det.
Trin 1: Med dit Slides-projekt åbent og klar til at starte ved det første dias, skal du kigge efter det store Slideshow knappen i øverste højre del af vinduet. Vælger Slideshow vil straks udvide Slides til en fuldskærmstilstand på det aktuelle slide. Dette er mest nyttigt, hvis du allerede har castet eller skærmdelt til din præsentationsskærm og er klar til at begynde præsentationen

Trin 2: Hvis du vælger den lille pil til højre for Slideshow knappen, får du en rullemenu med nogle yderligere muligheder. Hvis du vælger Oplægsholdervisning, vil vinduet gå ind i en slideshow-tilstand (typisk ikke fuld skærm), og et separat vindue åbnes med højttalernoter, en timer og andre kontroller, som oplægsholderen kan bruge.
Relaterede
- Hvad er Google Bard? Sådan bruger du denne ChatGPT-rival
- Sådan sletter du en side i Google Docs
- Googles ChatGPT-rival er netop lanceret i søgning. Sådan prøver du det
Trin 3: Hvis du vælger Start fra begyndelsen, så går Slides i fuldskærmstilstand fra det første slide. Dette kan være nyttigt, hvis du i øjeblikket befinder dig et sted midt i en stor præsentation, men gerne vil starte diasshowet fra toppen med det samme.
Trin 4: Det har du også mulighed for Præsenter på en anden skærm. Hvis din computer kan registrere en anden skærm, kan du sende diasshowet dertil og starte det med det samme. Dette er en fantastisk mulighed, hvis du for eksempel har en tilsluttet skærm eller et tv, som du bruger i et præsentationsrum.
Sådan ændres billedformatet for Google Slides
Denne mulighed er for dem, der caster eller deler deres diasshow til en skærm i en anden størrelse, og billedformaterne stemmer ikke overens. Dette kan skabe distraherende bjælker på siderne af din præsentation og andre problemer. Heldigvis kan du indstille diasshowet til at blive vist i et bestemt billedformat, hvis du vil. Det er en god idé at eksperimentere med billedformat, før du officielt begynder præsentationen, men hvis du bliver overrasket, vil disse trin stadig fungere, når du forlader slideshow-tilstanden.
Trin 1: I Google Slides-appen skal du vælge Fil menuen øverst til venstre.
Trin 2: Vælg Sideopsætning.

Trin 3: Et nyt vindue åbnes med det aktuelle billedformat. Vælg billedformatet for at åbne menuen. Du vil finde flere muligheder for billedformat, herunder 4:3, 16:9 og 16:10. Disse burde være nok til de fleste almindelige skærme, men hvis det ikke er det, kan du vælge Brugerdefinerede for at indstille et bestemt antal tommer, pixels eller andre foretrukne mål.
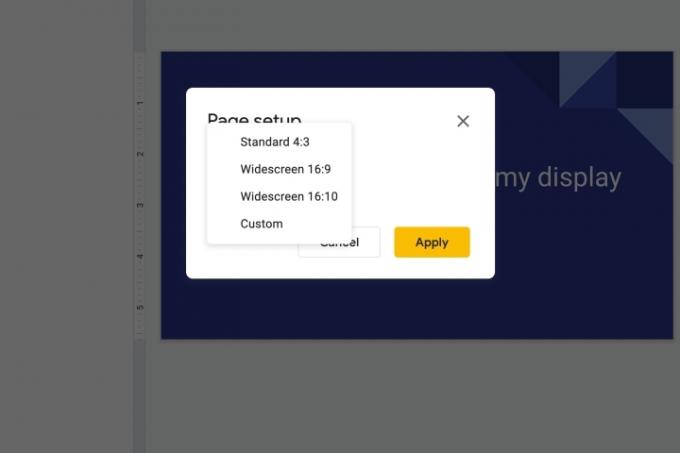
Trin 4: Vælg ansøge når du er færdig. Nu skal fuldskærmstilstanden matche det billedformat, du har valgt.
Vil du gøre dine præsentationer endnu mere imponerende? Du må gerne kigge til at tilføje lyd til dine dias eller tegning, så du kan fremhæve bestemte dele af dine dias. Google Slides er et meget alsidigt værktøj, når du først har lært dets ins og outs, og vi er her for at hjælpe dig med at mestre det.
Redaktørens anbefalinger
- Sådan tilføjer du skrifttyper til Google Slides: trin for trin guide
- Sådan bruger du Google SGE - prøv selv den søgegenerative oplevelse
- Sådan hæves og abonneres i Google Docs
- Sådan bruger du Voice.ai — skift din stemme til næsten hvad som helst
- Google har lige lavet en stor ændring af, hvordan Chromebooks-apps fungerer
Opgrader din livsstilDigital Trends hjælper læserne med at holde styr på den hurtige teknologiske verden med alle de seneste nyheder, sjove produktanmeldelser, indsigtsfulde redaktionelle artikler og enestående smugkig.




