Mens Facebook gør et godt stykke arbejde med at fordybe din(e) kalender(e) med hver fødselsdag under solen, kan det være en vanskelig jonglering at holde styr på alt andet, især hvis du bruger mere end én platform. En aftale, der er indtastet på en Android-telefon, vises sandsynligvis ikke Outlook automatisk.
Indhold
- Synkroniser Google Kalender til Outlook Kalender
- Synkroniser Outlook-kalender til Google Kalender
Anbefalede videoer
Moderat
10 minutter
Outlook
Google Kalender
Heldigvis er der en måde at synkronisere oplysninger mellem Outlook og Google Kalender, som planlagte møder, lægeaftaler og så videre. Metoden er enkel, men det er ikke en tovejskommunikation. Sådan synkroniserer du Outlook med Google Kalender og derefter skifter til omvendt.
Bemærk: Dette gælder kun for Outlook. Hvis du føjede en Gmail-konto til Windows 10 Mail-appen, synkroniserer Google Kalender med Windows 10 Kalender-appen hvis indstillingen er slået til.
Synkroniser Google Kalender til Outlook Kalender
Disse instruktioner henter i det væsentlige en live URL fra Google Kalender, der kan indsættes i Outlook. Dette holder alle Google-baserede poster synkroniseret med Microsofts tjeneste.
Trin 1: Gå til Google Kalender og log ind.

Trin 2: Under Mine kalendere til venstre, hold musemarkøren over den kalender, du vil synkronisere, og klik på Tre prikker ikon, der vises.
Relaterede
- Sådan genkaldes en e-mail i Outlook
- Sådan deaktiverer du din Instagram-konto (eller sletter den)
- Sådan tilføjer du eksterne spil til dit Steam-bibliotek
Trin 3: Vælg Indstillinger og Deling på pop op-menuen.
Trin 4: Vælg på den næste skærm Integrer kalender anført til venstre.
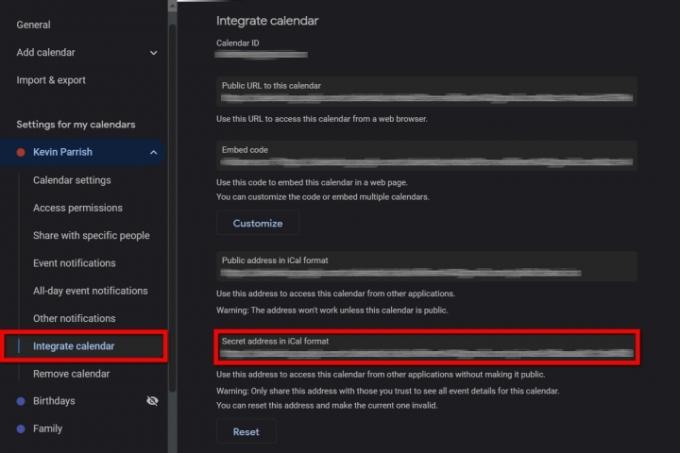
Trin 5: Kopiér den URL, der er angivet under Hemmelig adresse i iCal-format.
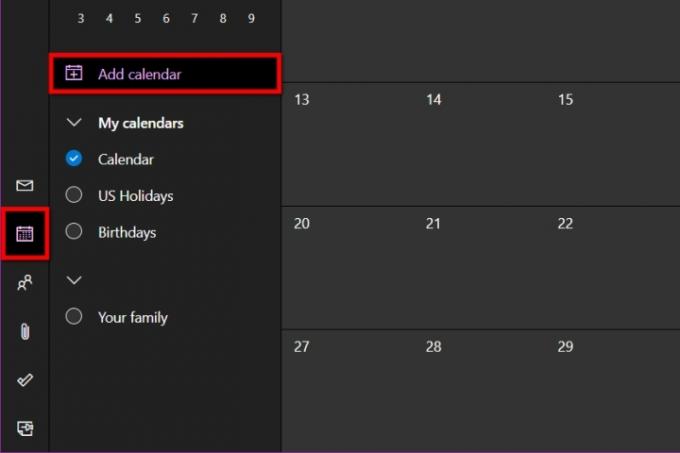
Trin 6: Gå til Outlook og log ind.
Trin 7: Vælg Kalender ikon vist til venstre.
Trin 8: Klik på Tilføj kalender link placeret til venstre for hovedkalenderen.
Trin 9: Et pop op-vindue vises. Vælg Abonner fra Web anført til venstre.

Trin 10: Indtast/indsæt den URL, der er kopieret fra Google Kalender.
Trin 11: Klik på Importere knappen for at afslutte.
Synkroniser Outlook-kalender til Google Kalender
For kick, lad os flytte denne vejledning til omvendt og synkronisere Outlooks kalender med Google Kalender. Igen bruger vi en URL, så de to forbliver aktuelle.
Trin 1: Gå til Outlook og log ind.
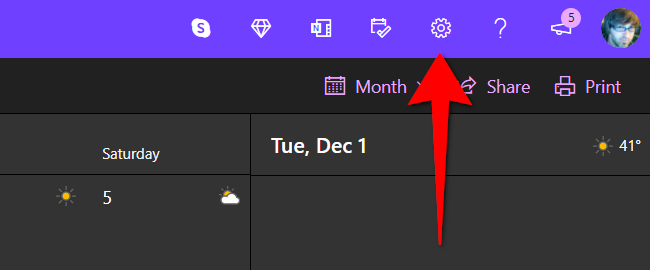
Trin 2: Vælg Gear ikonet på hovedværktøjslinjen for at få adgang til Outlooks indstillinger.
Trin 3: Vælg i udrulningsmenuen Se alle Outlook-indstillinger på bunden.
Trin 4: I pop op-vinduet, Kalender skal vælges som standard. Klik på Delte kalendere mulighed i den anden kolonne.
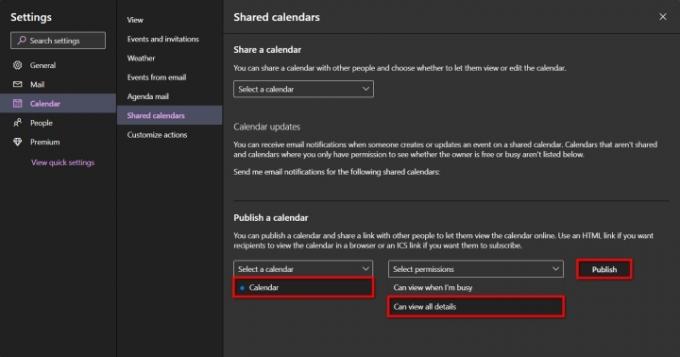
Trin 5: Under Udgiv en kalender, klik på ned pilen ved siden af Vælg en kalender, efterfulgt af den kalender, du vil eksportere.
Trin 6: Klik på ned pilen ved siden af Vælg Tilladelser og vælg Kan se alle detaljer.
Trin 7: Klik på Offentliggøre knap.
Trin 8: Kalenderen er nu offentlig. Klik på ICS link der vises, og vælg Kopier link på pop op-menuen.
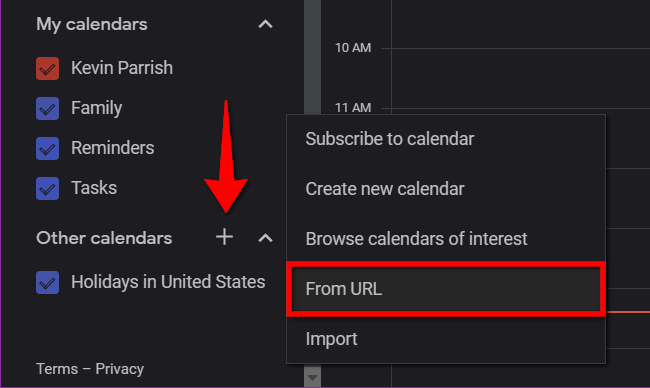
Trin 9: Gå til Google Kalender og log ind.
Trin 10: Til venstre skal du klikke på Plus symbol ved siden af Andre kalendere.
Trin 11: Vælg Fra URL mulighed i pop op-menuen.

Trin 12: Indtast/indsæt den URL, der er kopieret fra Outlook-kalenderen.
Trin 13: Klik på Tilføj kalender knappen for at afslutte.
Redaktørernes anbefalinger
- Sådan tilføjer du skrifttyper til Google Slides: trin for trin guide
- Hvad er Google Bard? Sådan bruger du denne ChatGPT-rival
- De mest almindelige Microsoft Teams-problemer, og hvordan man løser dem
- Sådan konverterer du dine VHS-bånd til DVD, Blu-ray eller digital
- Nu er et godt tidspunkt at købe Google Home, Android og Chromebook
Opgrader din livsstilDigital Trends hjælper læserne med at holde styr på den hurtige teknologiske verden med alle de seneste nyheder, sjove produktanmeldelser, indsigtsfulde redaktionelle artikler og enestående smugkig.




