Nogle gange, uanset hvor meget vi prøver at undgå det, er vi nødt til at foretage et telefonopkald. Beskeder er nyttige, men der er ingen mulighed for at undgå, at telefonopkald udmærker sig ved at give dig mulighed for at udveksle oplysninger eller have en diskussion meget hurtigere end beskedapps. Men i modsætning til e-mails og beskeder er opkald sværere at gemme. Derfor kan det nogle gange være nødvendigt at optage et telefonopkald. Uanset om det drejer sig om optagelse af et arbejdsopkald, et interview eller et juridisk opkald, har du muligvis brug for en solid registrering af opkaldet.
Indhold
- Sådan optager du iPhone-opkald med en anden enhed
- Sådan optager du iPhone-opkald ved hjælp af en app
- Sådan optager du iPhone-opkald ved hjælp af Google Voice
- Er det lovligt at optage iPhone-telefonopkald?
Let
15 minutter
Apple iPhone
En anden smartphone med en optagelsesapps
Computer med optage-app og mikrofon
Google Voice-konto
Desværre har Apples iPhones ikke indbyggede værktøjer til optagelse af opkald - selv de seneste
iPhone 14 og iPhone 14 Pro. Dine bedste muligheder for at optage et opkald er at optage opkaldet med en anden enhed, bruge en specialist-app eller bruge Google Voices tjenester – og vi har guider til, hvordan du bruger dem alle. Også, hvis du ønsker at optage kundeserviceopkald eller søger efter ressourcer til at løse forbrugerrelaterede problemer, skal du bemærke webstedet GetHuman er en potentiel løsning for at bruge en af disse optagemuligheder.Endelig er det vigtigt at sørge for, at du følger den lokale lovgivning, når du optager opkald. Vi har inkluderet et afsnit, der skal læses i slutningen af denne guide, så du ved, hvad du skal gøre.

Sådan optager du iPhone-opkald med en anden enhed
Den nemmeste måde at optage et opkald på er at bruge en anden enhed til at optage dit opkald i højttalertilstand. Dette er langt den enkleste mulighed. Det indebærer dog, at du har den ekstra enhed, så den er ikke for alle. Du kan også bruge en computer med optagesoftware og en mikrofon, men igen, dette kræver, at du har de ekstra enheder, som ikke alle måske har. Endelig er det bedst til engangsopkald, så hvis du optager opkald ofte, anbefaler vi at se på andre muligheder for opkaldsoptagelse.
Vi anbefaler, at du opsætter dit optageudstyr i forvejen, så trinene nedenfor afspejler dette. Husk, at du ikke kan komme uden om kravet om yderligere enhed ved at optage på iPhone, der tager opkaldet, da mikrofonen er låst ude under opkald.
Trin 1: Opret dit optagelsesarbejdsområde. Du vil ikke være i stand til at bevæge dig væk fra din optageenhed, så husk det, og sørg for, at du har det godt og har privatliv (hvis påkrævet).
Trin 2: Download og installer den optagesoftware, du bruger. Hvis du bruger en smartphone, har vi en liste over de bedste stemmeoptagelsesapps til Android og iPhonemen kort fortalt Stemmememoer er fantastisk til iPhone-brugere, mens Android brugere skal se på Nem stemmeoptager.
Hvis du bruger en Mac eller pc, kan du bruge den indbyggede optagesoftware eller noget gratis som Audacity. Du skal dog også have en slags mikrofon, så sørg for at have en. Vi har en liste over de bedste mikrofoner til streaming, men anbefaler ikke, at du køber en dyr mikrofon lige til optagelse af et enkelt opkald.

Relaterede
- En iPhone er lige blevet solgt for et vanvittigt beløb på auktion
- Sådan slipper du af med en andens Apple ID på din iPhone
- Apples seneste iPhone SE kan blive din for $149 i dag
Trin 3: Åbn din optagesoftware, og placer den telefon, du foretager opkaldet fra, tæt nok på optageenheden til at blive hørt. Du kan teste med noget musik eller YouTube-videoer for at sikre, at det kan høres.
Trin 4: Start dit opkald, og sørg for at placere din telefon på Højttalertelefon tilstand ved at trykke på Lyd knappen på dit opkald.
Trin 5: Tryk på Optage på optagesoftwaren efter eget valg.
Trin 6: Sørg om nødvendigt for at informere personen i den anden ende om, at du optager opkaldet.


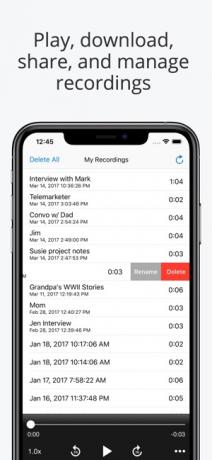
Sådan optager du iPhone-opkald ved hjælp af en app
Der er ikke mange gratis apps til optagelse af opkald af høj kvalitet derude, men der er et par muligheder, hvis du er villig til at betale et beskedent beløb. Vi har testet en række apps, og der er helt sikkert et antal, der er bedre end resten. Disse apps har tendens til at have abonnementsomkostninger, så de er bedst, hvis du er en almindelig optager af opkald.
TapeACall Pro: Opkaldsoptager ($11) — Den bedste iPhone-opkaldsoptagelsesapp derude, langtfra. $11 giver dig ubegrænset optagelse i et år, og det er $20 om året efter det. Den slår opkald sammen til et trevejsopkald og optager alt, inklusive din egen stemme. Men denne app virker kun, hvis din udbyder understøtter trevejskonferenceopkald. Du kan lytte til optagelsen i appen eller dele den med en række cloud storage-tjenester. En fantastisk app, hvis du skal optage mange opkald.
Call Recorder Pro til iPhone ($10) — En anden solid mulighed, Call Record Pro bruger trevejsopkald, så du skal sikre dig, at dit mobilselskab understøtter det. Du kan starte optagelsen midt i opkaldet og kan dele optagelserne via e-mail, cloud storage eller andre apps. Det er dog svigtet af dens prisstruktur, da gebyret på $10 på forhånd kun giver dig 300 minutters opkald. Derefter skal du købe kreditter for mere opkaldstid.
Opkaldsoptager - IntCall — Vores første mulighed, der er gratis at downloade, IntCall er specialiseret i internationale opkald og fungerer på et kreditsystem. Du skal bruge et GSM-netværk for at det kan fungere (da det meste af verden bruger GSM-netværk), og det bruger VoIP til at foretage opkaldet. Priserne varierer afhængigt af det land, der bliver ringet til, men de fleste koster mellem 10-20 øre i minuttet. Hvis du ikke ringer til internationalt, er der også et ugentligt abonnement, du kan købe, men det bruger trevejskonferenceopkald, så igen, sørg for, at dit mobilselskab understøtter det.
Sådan optager du iPhone-opkald ved hjælp af Google Voice
Hvis du leder efter en god, gratis mulighed med mulighed for at optage indgående opkald og uønskede opkaldsfiltre, kan Google Voice være det ideelle valg. Du skal overføre dit telefonnummer til Google for at få adgang til optagefunktionen, og den kan ikke optage udgående opkald. Dette gør det ret ubelejligt, hvis du håber på at optage samtaler, som du skal starte, eller hvis du kan lide din nuværende udbyder, men det er et lille offer, hvis du vil have gratis optagelse. Læs vores guide på om, hvordan du konfigurerer Google Voice hvis du ikke er bekendt med appen.
For at optage indgående opkald med din Google Voice-konto på en iPhone skal du først oprette en konto. Bare gå til Google Voice og følg instruktionerne. Når din konto er oppe og køre, er næste trin at aktivere optagelse af opkald, så du kan optage og automatisk gemme din samtale som en MP3-fil. Husk, at du skal besvare opkaldet i selve appen ved at bruge dit angivne Google Voice-nummer, så vær opmærksom på, at du ikke vil være i stand til at optage telefonsamtaler med kun din iPhones telefonnummer.
Vær opmærksom på, at kun personlige Google Voice-konti kan optage, og Voice til Google Workspace-konti vil ikke have adgang til denne funktion. Kun USA kan bruge Google Voice, men du kan ringe uden for USA inde fra det på Google Voice.
Trin 1: Naviger til Google Voice-hjemmesiden.
Trin 2: Klik på Indstillinger (tandhjulsikon) i øverste venstre hjørne af vinduet.
Trin 3: Rul ned til Opkald afsnit og sørg for det Indgående opkaldsmuligheder er aktiveret.

Trin 4: For at optage opkald skal du downloade Google Voice-appen.
Trin 5: Når du er klar til at optage, skal du starte opkaldet og trykke på nummeret 4 på dit tastatur. Når du gør dette, vil du og personen på den anden linje høre en automatisk talebesked, der meddeler, at opkaldet vil blive optaget.
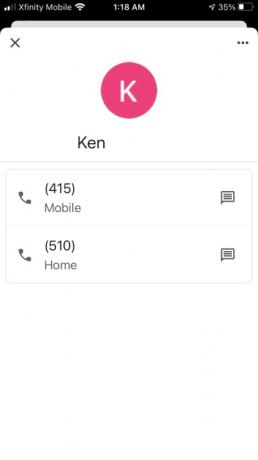
Trin 6: Du kan stoppe optagelsen ved at trykke på nummeret 4 på dit tastatur igen eller blot ved at lægge røret på. Når optagelsen er stoppet, gemmer Google automatisk samtalen, så du kan henvise til den senere.
Trin 7: Hvis alle indstillingerne er korrekte, og du allerede har besvaret og optaget et opkald ved hjælp af appen, vil du bemærke, at samtalen dukker op under din Opkald og telefonsvarer fanen. Hvis du gerne vil lytte til den optagede lyd, skal du blot vælge pilen og sørge for, at lydstyrken er skruet op. Appen sender dig også en e-mail med et link til din samtale, så du kan se den i en browser.

Er det lovligt at optage iPhone-telefonopkald?
"Dine opkald kan blive optaget til trænings- eller overvågningsformål" er en almindelig sætning, man hører, når man ringer til en kundeservicelinje, og det er der en god grund til. Mange stater har to-parts samtykkelovgivning på plads. I 16 amerikanske stater (Californien, Connecticut, Florida, Hawaii, Illinois, Maryland, Massachusetts, Michigan, Missouri, Montana, Nevada, New Hampshire, Oregon, Pennsylvania, Vermont og Washington), er det ikke udtrykkeligt lovligt at optage et telefonopkald uden samtykke fra de andre deltagere i opkald.
Sørg for at vide, om du skal advare den anden person på linjen om, at de bliver optaget, da du kan få problemer, hvis du ikke gør det. Lav din research, og hvis du er i tvivl, så tag fejl af forsigtighed. Husk, at hvis det er et opkald med flere personer, skal du have samtykke fra alle i opkaldet, ikke kun én anden person.
Vær opmærksom på, at nogle af disse love også gælder internationalt. Sørg altid for, at du ved, om den lokale lovgivning betyder, at du skal advare folk om, at opkaldet bliver optaget.
Redaktørens anbefalinger
- Bedste tilbud på tilbage-til-skole-telefoner: Få en ny iPhone for under $150
- Jeg vil blive rasende, hvis iPhone 15 Pro ikke får denne ene funktion
- Sådan downloader du iOS 17 beta på din iPhone lige nu
- Tonsvis af officielle iPhone-covers er nedsat til Amazon Prime Day
- Sådan forvandler du et Live Photo til en video på din iPhone



